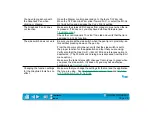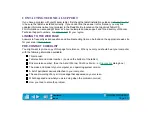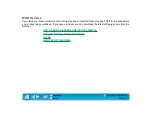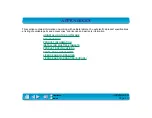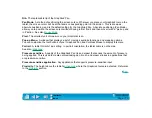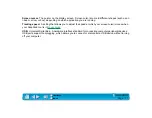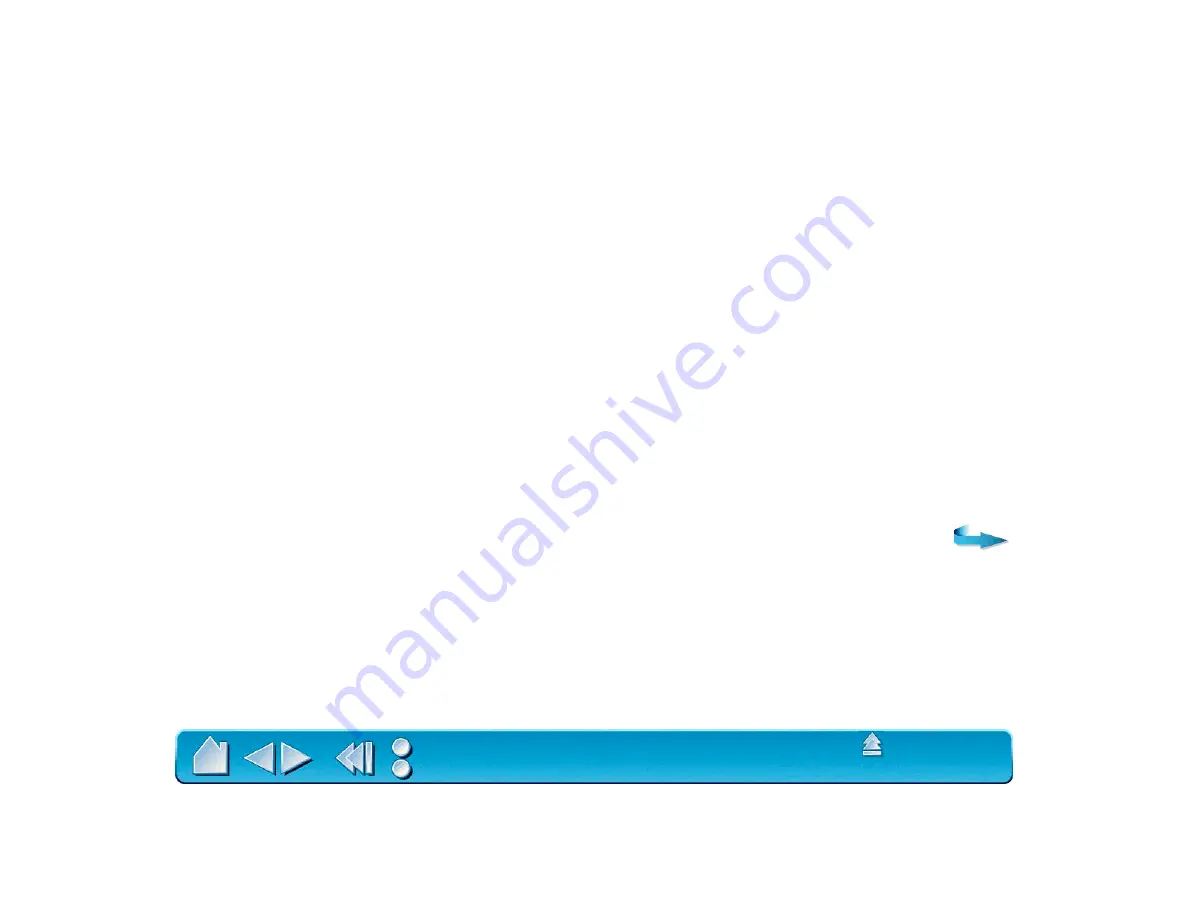
Page 102
LIMITED WARRANTY
Wacom warrants the product, except for the Software, to be free from defects in materials and workmanship under normal use
and service for a period of one (1) year from the date of original retail purchase, as evidenced by a copy of the receipt and a
registration card that has been returned to Wacom within 30 days of purchase.
The Software is licensed “as is.” Wacom makes no warranty with respect to its quality or performance. Wacom cannot
guarantee you uninterrupted service or the correction of any errors.
Upon discovery of a defect in the product, except in the Software, within the Warranty Period, you should contact Wacom
Technical Support via telephone to obtain an RMA (Return Merchandise Authorization) number and instructions for shipping
the product to a service location designated by Wacom. You should send the product, shipping charges prepaid, to the
designated service location, accompanied by the return authorization number, your name, address and telephone number,
proof of purchase date, and a description of the defect. Wacom will pay for return shipping by United Parcel Service or by an
equivalent service as chosen by Wacom.
Wacom’s sole obligation and entire liability under this warranty shall be, at Wacom’s option, either the repair or replacement of
the defective product or parts thereof of which Wacom is notified during the Warranty Period; provided, however, that you are
responsible for (i) the cost of transportation of the product to the designated service location and (ii) any loss or damage to the
product resulting from such transportation.
Wacom shall have no responsibility to repair or replace the product if the failure of the product has resulted from accident,
abuse, misuse, negligence, or unauthorized modification or repair, or if it has been handled or stored other than in accordance
with Wacom’s storage instructions.
Any descriptions, drawings, specifications, samples, models, bulletins, or similar material, used in connection with the sale of
the product, shall not be construed as an express warranty that the product will conform or comply with your requirements.