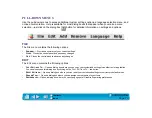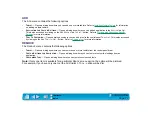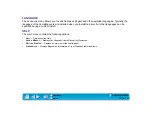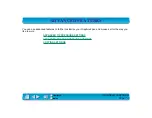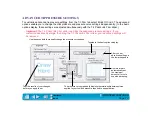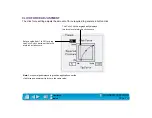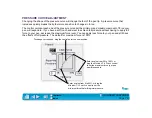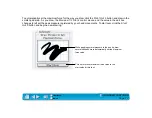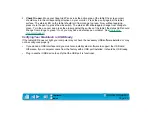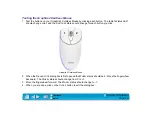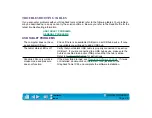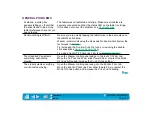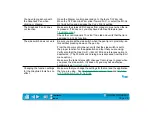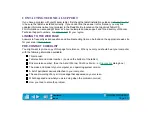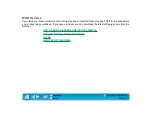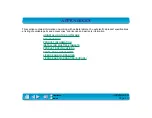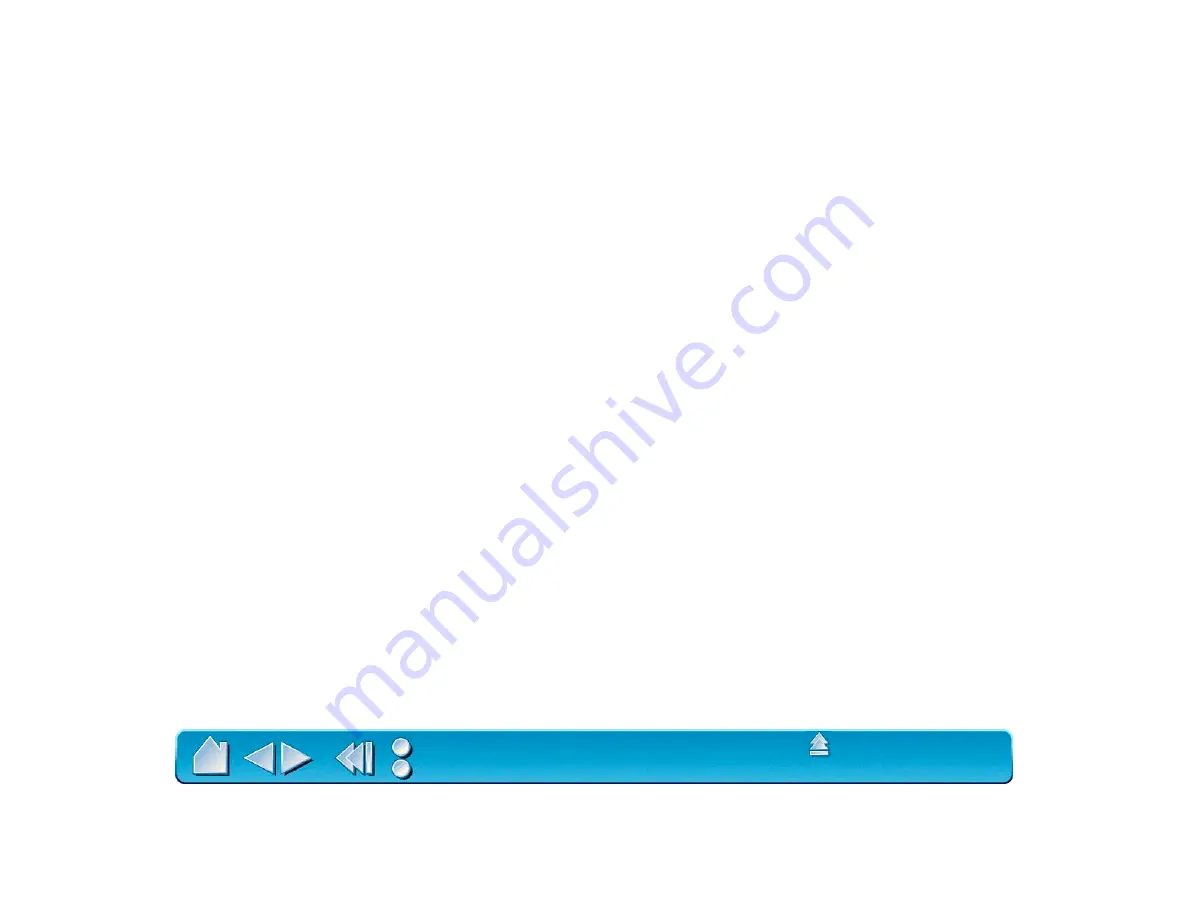
Page 83
RESOLVING SOFTWARE CONFLICTS
If you are troubleshooting and found no problems with the tablet hardware, or if the W
ACOM
T
ABLET
icon
appears with a red X through it when starting your computer, follow the steps below to locate a possible
software conflict. (A red X through the W
ACOM
T
ABLET
icon means the Wacom tablet driver failed to load
properly.)
Using the Extensions Manager
You can use the Extensions Manager to resolve a software conflict:
1. Restart your computer with the S
HIFT
key held down. When the system has fully booted, release the
S
HIFT
key. Then from the Apple menu choose C
ONTROL
P
ANELS
and E
XTENSIONS
M
ANAGER
.
2. From the S
ELECTED
S
ET
drop-down menu, select the S
YSTEM
B
ASE
extension set.
3. Place a checkmark next to the W
ACOM
T
ABLET
driver in the list of C
ONTROL
P
ANELS
. You will be
prompted to create a duplicate set. Give the set a name, such as “test”. Then again select the W
ACOM
T
ABLET
item and restart your computer.
4. If the system starts up successfully with the W
ACOM
T
ABLET
item active, open the Extensions Manager.
Turn on three of the disabled items and restart. Repeat this process until all items are on or until the
system crashes.
5. If the system crashes again, restart the computer with the spacebar held down (this will bring up the
E
XTENSIONS
M
ANAGER
). The conflicting item is most likely one of the most recently enabled items.
6. Now turn off one or two of the items that appear to be the problem.
7. Repeat this process as necessary until you find the offending INIT. If the conflicting item is not
required, leave it disabled. Otherwise, check if an updated version is available or contact Wacom
Technical Support.