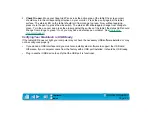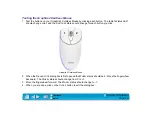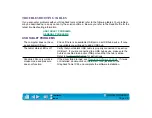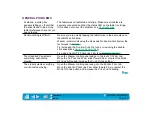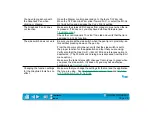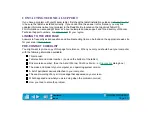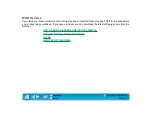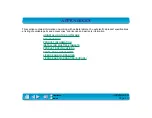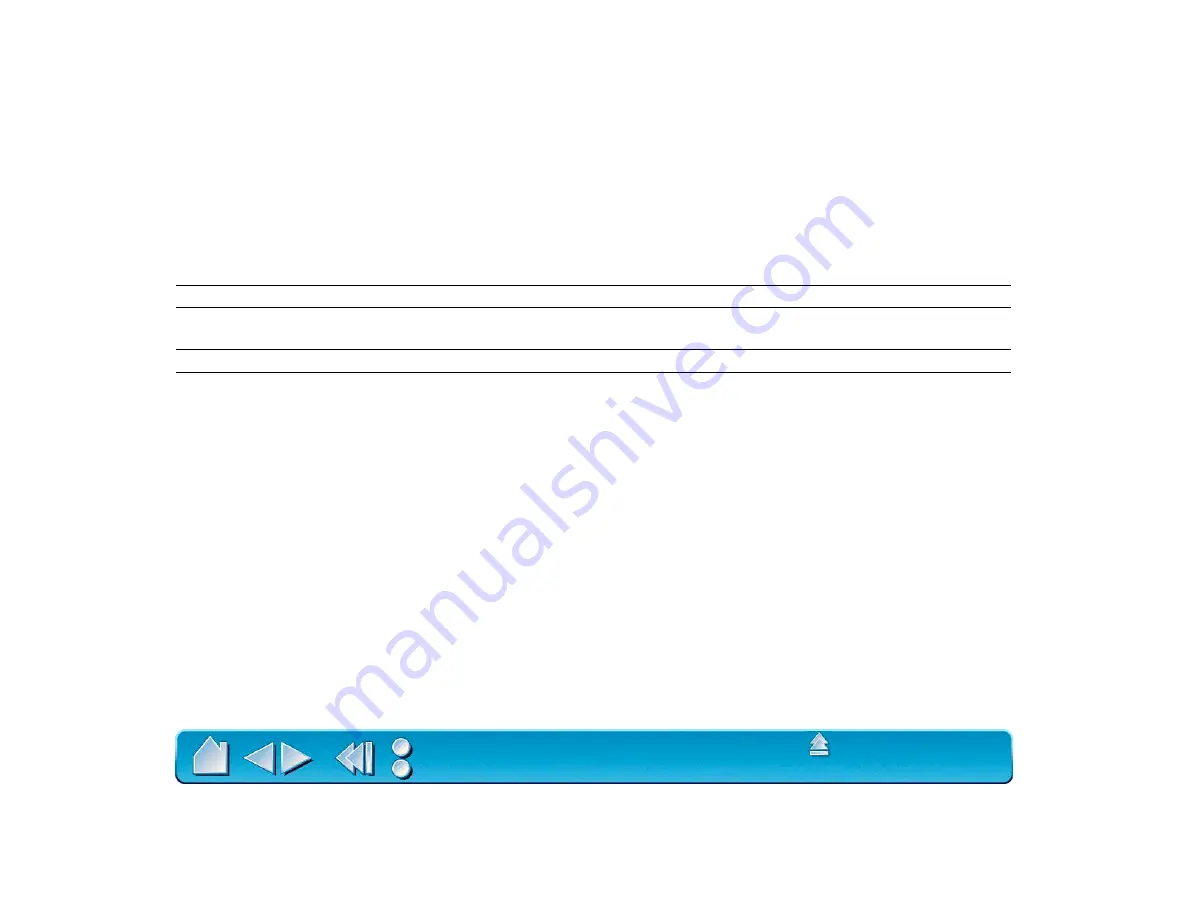
Page 92
USA, Canada, Central and South America
Contact your local distributor, or:
To purchase parts and accessories, call toll-free: 1-888-884-1870 (USA and Canada only) or visit
Wacom’s web site at http://www.wacom.com/wacomdirect/ (USA only). Outside of the USA and Canada,
please contact your local dealer or distributor.
Worldwide Web:
http://www.wacom.com/productsupport
24-hour Technical Support information:
FAQs—Frequently Asked Questions
and answers.
Software updates.
Email support.
Anonymous FTP Site:
ftp.wacom.com/pub/drivers
Software updates.
Phone:
++1-360-896-9833
Technical Support. (English)
(7:30 am to 5:00 pm, Pacific Time)
FAX:
++1-360-896-9724
Technical Support. (English)
Internet Email:
Automated mailback support. (English)