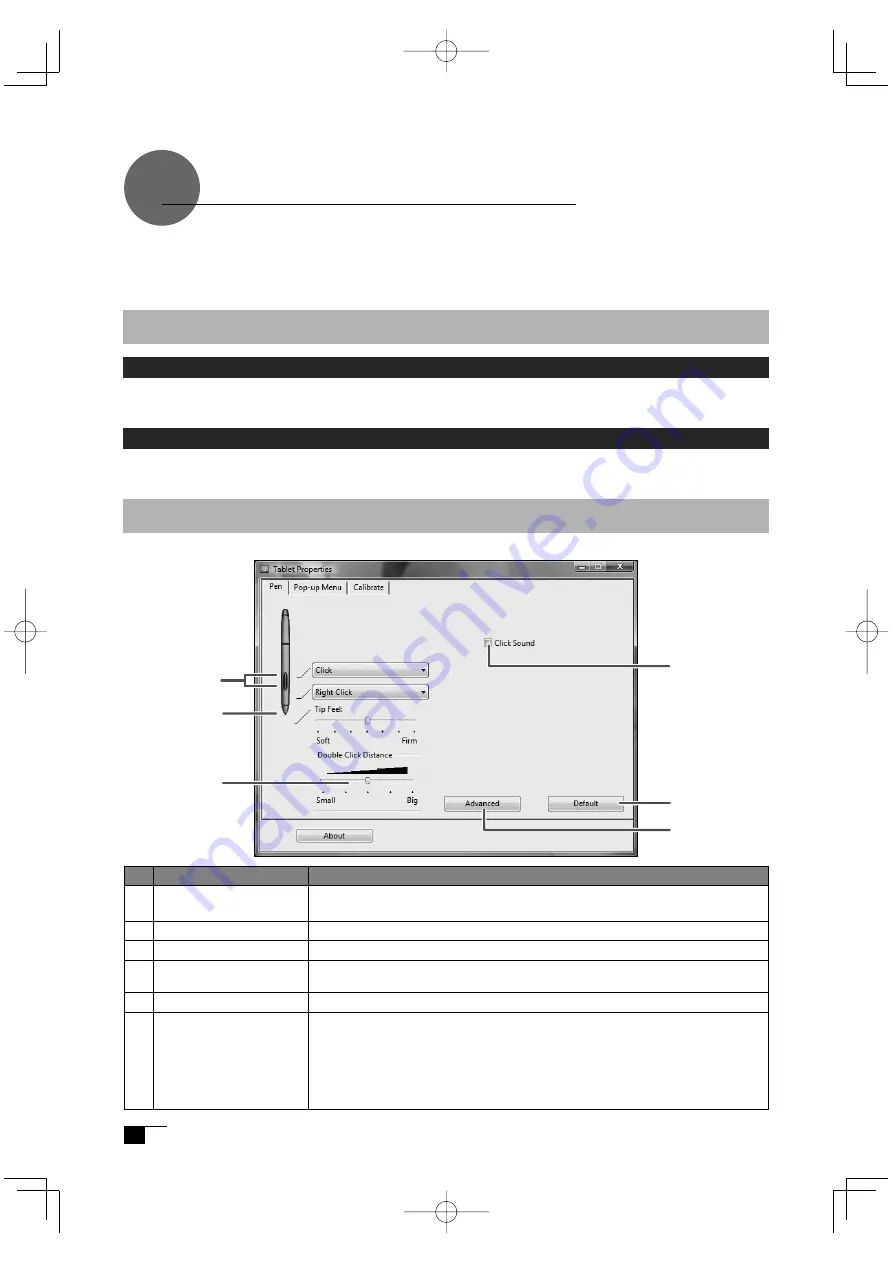
18
Using the Control Panel
Change the settings for the pen and adjust the pointer and pen tip positions with the
control panel.
*When connecting and using multiple tablets, see page 22.
Displaying the Control Panel
Opening the Control Panel in Windows
Click on the Windows Start button, go to All Programs (P) or Programs (P), open Tablet
and select Pen Tablet
Opening the Control Panel in Macintosh
Open System Preferences from either the Dock, the Apple Menu or from the Applications
folder. Then click on the Pen Tablet icon.
NO
Setting Item
Description
1
The second side switch
and the side switch
Selects the side switch button functions for pens equipped with a side
switch. See page 19-20.
2
Tip Feel
Customizes the amount of pressure needed to click or draw with the pen.
3
Double Click Distance
Adjusts the size of the double-click area. See page 19.
4
Click Sound
When checked, an audible “click” sound will be heard whenever a pen click
occurs and your computer speakers are turned on.
5
Default
Returns the PEN tab settings to their factory defaults.
6
Advanced
When the Side Switch is set to right click or other click functions, select one
of the following two modes of operation.
• Hover Click: allows you to perform click functions by pressing the Side
Switch when the pen tip is raised slightly above the active surface.
• Click & Taps: press the Side Switch and then lightly press the pen tip
against the active surface. This is the default setting for tablet PCs.
Control Panel Basics
Select the PEN tab.
2
3
5
1
4
6
DTF720AB(E).indb 18
09.1.15 0:35:23 PM

























