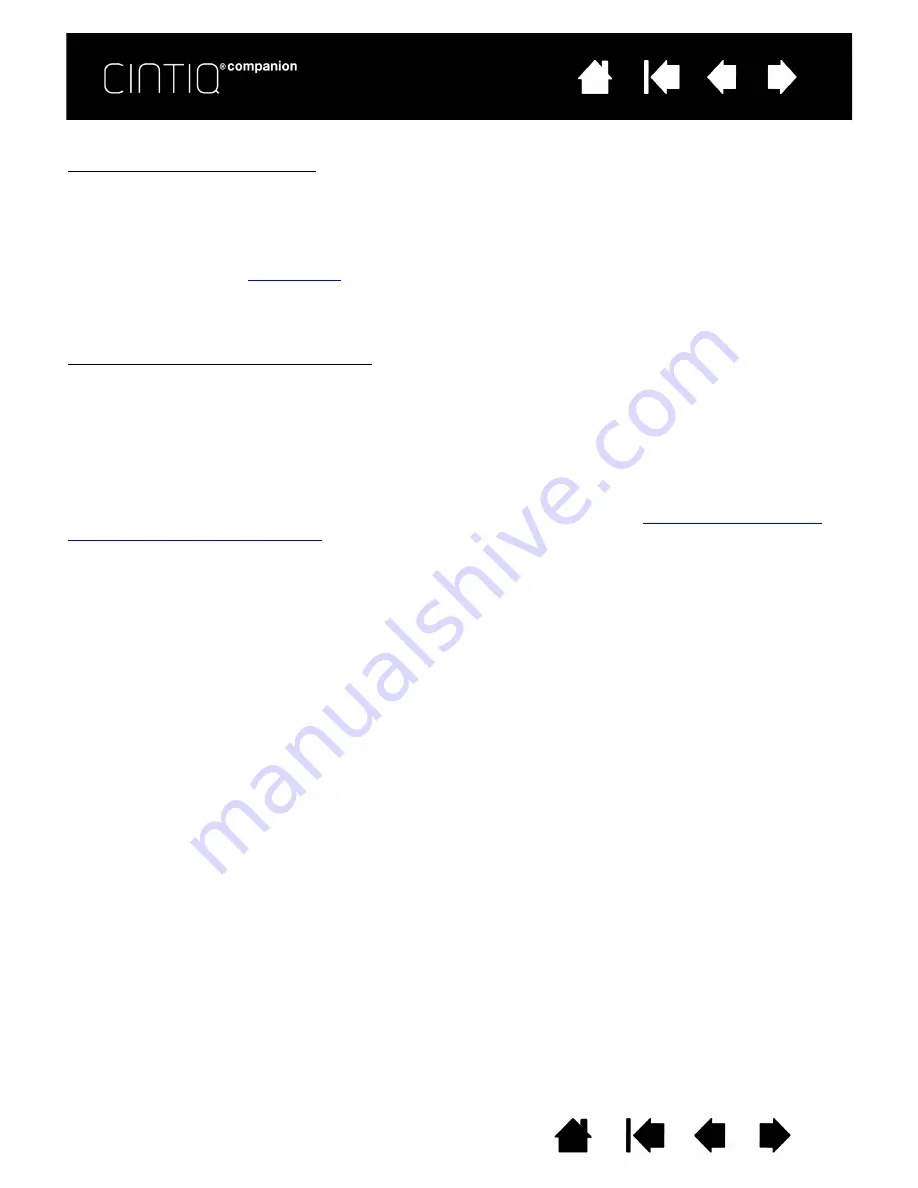
35
35
CUSTOMIZING SCREEN KEYS OR SCREEN TOUCH STRIPS
To customize a Screen Key panel:
1. Select the name of the panel in the P
ANELS
list.
2. Select the functions for each of the keys from the dropdown menus under K
EY
A
SSIGNMENTS
. Each key
will display the function you assign to it.
3. If you select Keystroke as your assigned function, the Keystroke dialog box will open for you to enter
)
Note: You can assign a function to as many of the eight keys as you like. However, at least one key must be
assigned a function in each Screen Key panel. You cannot disable all eight keys. A panel must have at least
one enabled control to be displayed on the screen.
To customize a Screen Touch Strip panel:
1. Select the name of the panel in the P
ANELS
list.
2. Select the functions for each of the two strips from the dropdown menus under T
OUCH
S
TRIP
A
SSIGNMENTS
. The Touch Strips will display the function you assign to them, along with the
-
and
+
indicators for the relative values of the function.
ASSIGNING PANELS TO EXPRESSKEYS OR ROCKER RING BUTTONS
To use an on-screen control, you must first assign it to an ExpressKey or a Rocker Ring button. Pressing
that key or Rocker Ring button will open the assigned on-screen control. (See
Rocker Ring, and Windows Button
To assign an on-screen control panel:
1. Decide which ExpressKey or Rocker Ring button you want to use for the panel.
2. From the appropriate tab, select the ExpressKey or Rocker Ring button.
3. Select O
N
-S
CREEN
C
ONTROLS
from the dropdown menu for the item you have selected, and then choose
the panel you want to assign to the item.






























