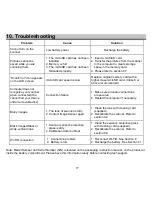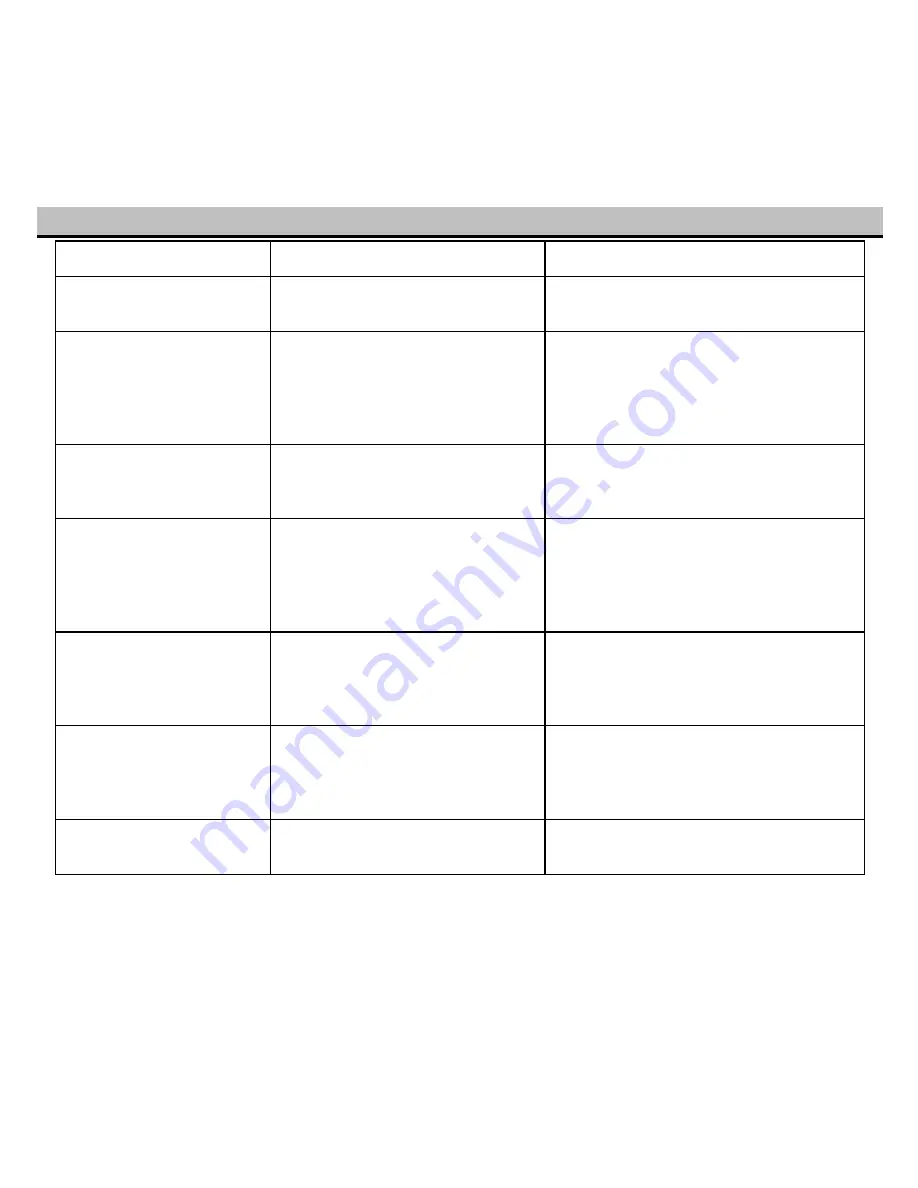
17
10. Troubleshooting
Problem Cause
Solution
Cannot turn on the
scanner
Low battery power
Recharge the battery
Pictures cannot be
saved while you are
scanning them
1. The microSD card has not been
installed
2. Memory is full
3. The microSD card has not been
formatted properly
1. Insert a microSD card
2. Transfer the pictures from the scanner
to the computer to create storage
space in the memory card
3. Please refer to section 4.7
“Scan Error" icon appears
on the LCD screen
microSD card speed is slow
Replace original memory card with a
higher class microSD card. (Class 6 or
above recommended)
Computer does not
recognize your scanner
when connected(You
cannot find your device
under removable disk)
Connection failure
1. Make sure all cable connections
are secured
2. Restart the computer if necessary
Blurry images
1. The lens of scanner is dirty
2. Contact Image Sensor aged
1. Clean the lens with cleaning card
(supplied)
2. Recalibrate the scanner. Refer to
section 4.8
Black Images/Black or
white vertical lines
1. Scanner sensor's protective
glass is dirty
2. Calibration data is off-set
1. Clean the sensor’s protective glass
with cleaning card (supplied).
2. Recalibrate the scanner. Refer to
section 4.8
Wi-Fi® connection
1. Connection problem
2. Battery is low
1. Reconnect Wi-Fi®. See Section 6
2. Recharge the battery. See Section 4.1
Note: Model Number and Serial Number (S/N) is located on the packaging, instruction manual, on the product or
inside the battery compartment. Please have this information ready before contacting tech support.