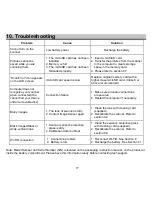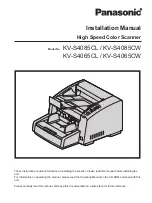15
Change Scanner WiFi settings
In the navigation page, click “Scanner WiFi® settings” to modify the default settings.
Note:
When modifying the scanner Wi-Fi® settings on a smart device, after clicking the “MENU” option, the
“SCANNER WIFI SETTINGS” option will appear.
1.
Enter your new SSID, Password, IP Address and Domain Name in the blanks spaces.
2.
Click “Submit” to confirm your setting.
3.
After confirming changes to the Scanner Wi-Fi® settings, restart the Wi-Fi®.
Note:
Viewing error may occur when previewing larger file. Turn off the Wi-Fi® and connect the scanner to a
computer via USB cable to view the files.
7.3 Using the VuPoint Scanner App
Brief introduction of our App:
VuPoint Scanner App is a mobile application for both iOS™ and Android™ platforms, which connects
your smart device with the portable scanner through Wi-Fi® connection.
VuPoint Scanner App allows you to check the scanner's battery status, Wi-Fi® connection status and upload
status on your iOS™ or Andriod™ smart device. You can scan files directly to your smart device via the SCAN
Direct feature, browse saved files on your scanner, sort the files by date, size or file format, view file details and
rename the files.
You can save the scanned files to your smart device, add or delete tags on files, combine more than one file into
one multi-page PDF file, log into your social media and share your file(s) to services such as Dropbox™ or
Facebook™.
1.
Search for VuPoint Scanner app via Google Play™ Store or App Store
SM
.
2.
Download and install the app onto your smart device.
3.
Turn on the Wi-Fi® on the scanner.
4.
Go to network setting on your smart device and enable the Wi-Fi®.
5.
When "Ready" appears on the scanner's screen, search for the “WIFISCAN” network on the smart device
6.
Enter password “123456789” to connect to the scanner.
7.
Open your VuPoint Scanner app and it is ready for use.
7.4 Wi-Fi® Reset
You may reset the Wi-Fi® settings to default in the setup menu of the scanner. Be sure to insert a microSD card
before starting the Wi-Fi® reset.
1.
Turn on the scanner and enter the Setup menu. Select “Reset Wi-Fi®” at the bottom of the menu.
Also refer to section 4.7 to enter the Reset Wi-Fi® menu.
2.
After entering the Reset Wi-Fi® menu, a message “Reset the Wi-Fi® settings?” will be displayed on the
screen. Select “Yes” to confirm and the message “Reset in progress!” will be displayed.
3.
Once the reset is complete, “Reset completed!” will be displayed on the screen. Press any button to return
to setup menu.