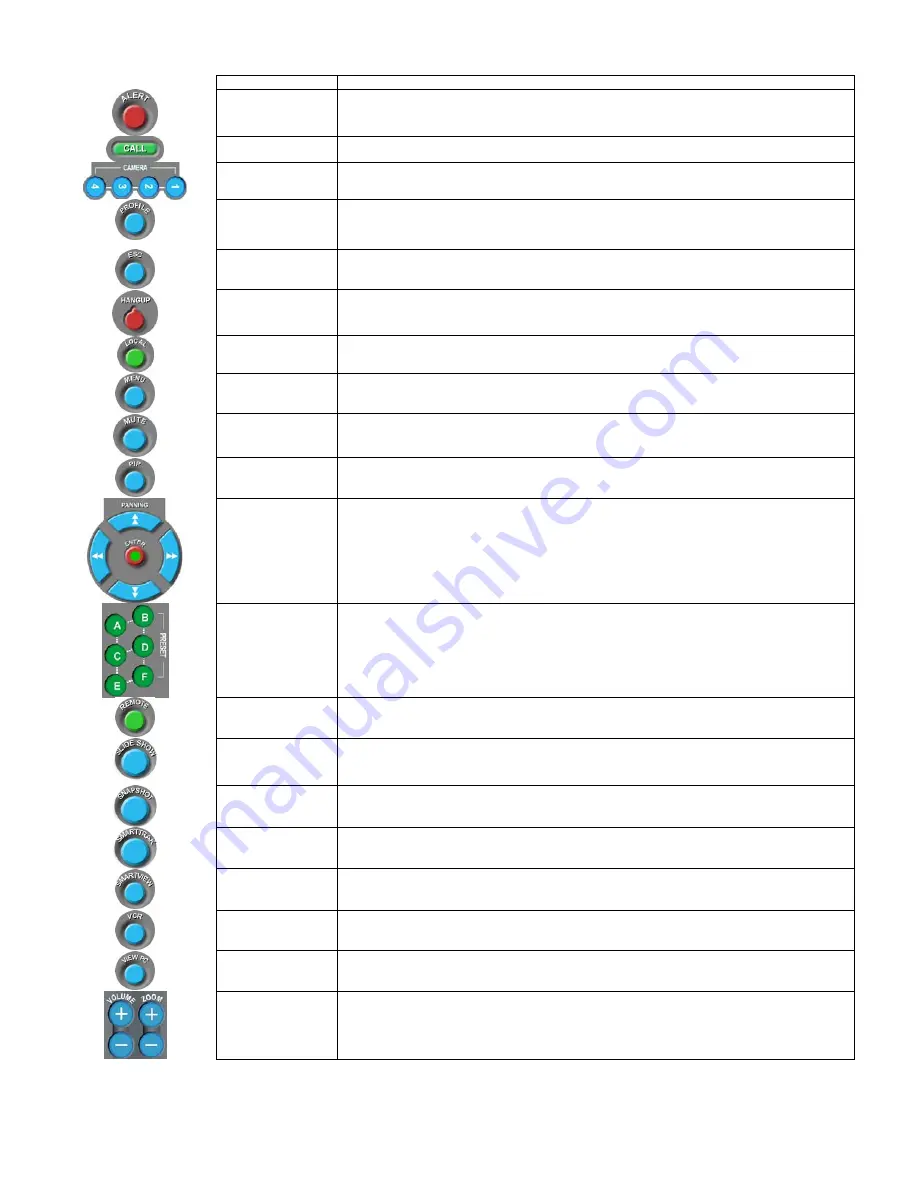
Button Action/Result
Alert
Not currently used
Call
Press to access the VCS Call/Hangup screen.
Cameras 1-4
Press these buttons to select a camera source.
Profile
Pressing the Profile button during a conference (on a 2-monitor system) will switch far site video
to Monitor-1, especially useful where Monitor-1 is projected to a screen. Selecting any local
video source returns video routing to normal.
Escape
Press to cancel/exit any action, screen or menu.
Hangup
Press and hold to disconnect conference calls.
Local
Press to select the local view (Here) and local camera control.
Menu
Press to bring up the on-screen “Exit VCS” pop-up menu.
Mute
Press to mute or un-mute local microphone.
PIP
Picture in Picture (PIP) control – Press to turn PIP on, press again to select PIP window position,
press and hold to turn PIP off.
Panning
Enter
Press these buttons to pan and tilt your cameras.
Press when a response is required just as you would with any Enter key.
Presets A-F
Press these buttons to set or select a camera preset.
•
Press briefly to send the camera to a preset
•
Press and hold to store a preset.
Remote
Press this button to select to the remote site (There) and remote camera control.
Slide Show
Press to launch to the VCS Slide Share application.
Snapshot
Take a snapshot of Local or Remote video. Press the Local or Remote button first to determine
which video will be captured.
SmartTrak
(reassigned)
Use to select Camera 5 on Vista VX-P
SmartView
Rapidly switches to the designated document camera (defined in System Configuration), takes a
snapshot of that image, then returns to original camera source.
VCR
Press to use the VCR in standard or dual mode.
View PC
Press to go directly to your PC desktop. Use Alt+Tab to switch between running applications or
to return to the videoconference.
Volume
Zoom
Press to increase or decrease audio.
Press the plus or minus buttons to increase or decrease depth.
Summary of Contents for Vista EZ
Page 1: ......
























