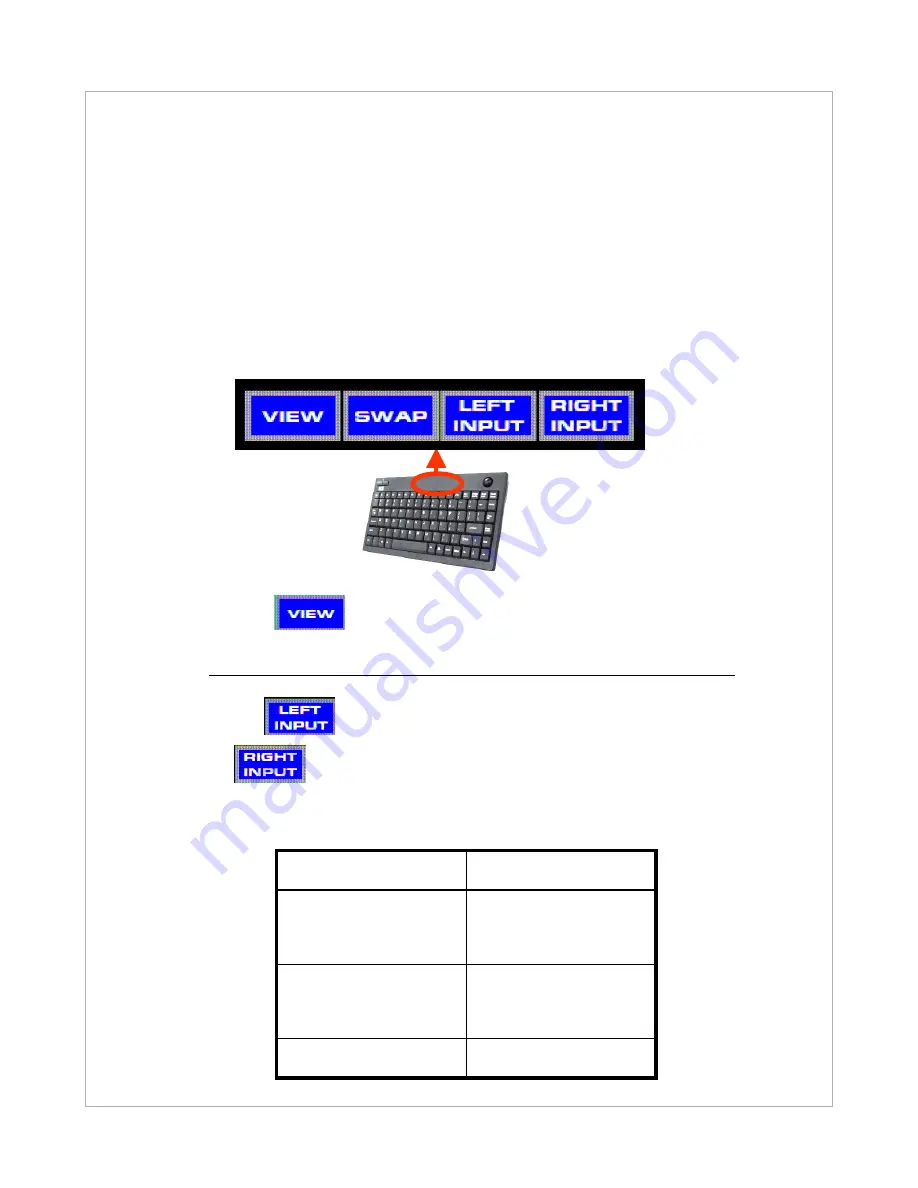
Television
Videoconferencing
video
Computer PC
Function
Cable
RGB
“VTEL RIGHT”
HDMI-1
“VTEL LEFT”
Source
3A. Startup -- Arranging Proper Displays
When you turn on the flat panel and the PC you may find a display other than
The NORMAL videoconferencing mode of PC on the left (HDMI 1) and Videoconferencing (VGA) on the
right.
The flat panel will start up in the same mode that it was when it was turned off.
So, if someone was watching TV and then turned off the system, the panel will
return (start up) in TV mode.
The following steps will get you to the NORMAL videoconferencing mode regardless
of the configuration of the panel during startup.
Steps:
A. Toggle the button until you see two equal side-by-side displays
The goal is to get HDMI on the left and RGB on the right.
B. Press the
button until HDMI appears on the left.
C. Press until RGB appears on the right.
Now you are in NORMAL Videoconferencing mode.
Return to step 3.














