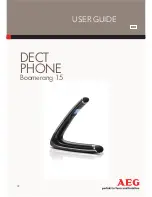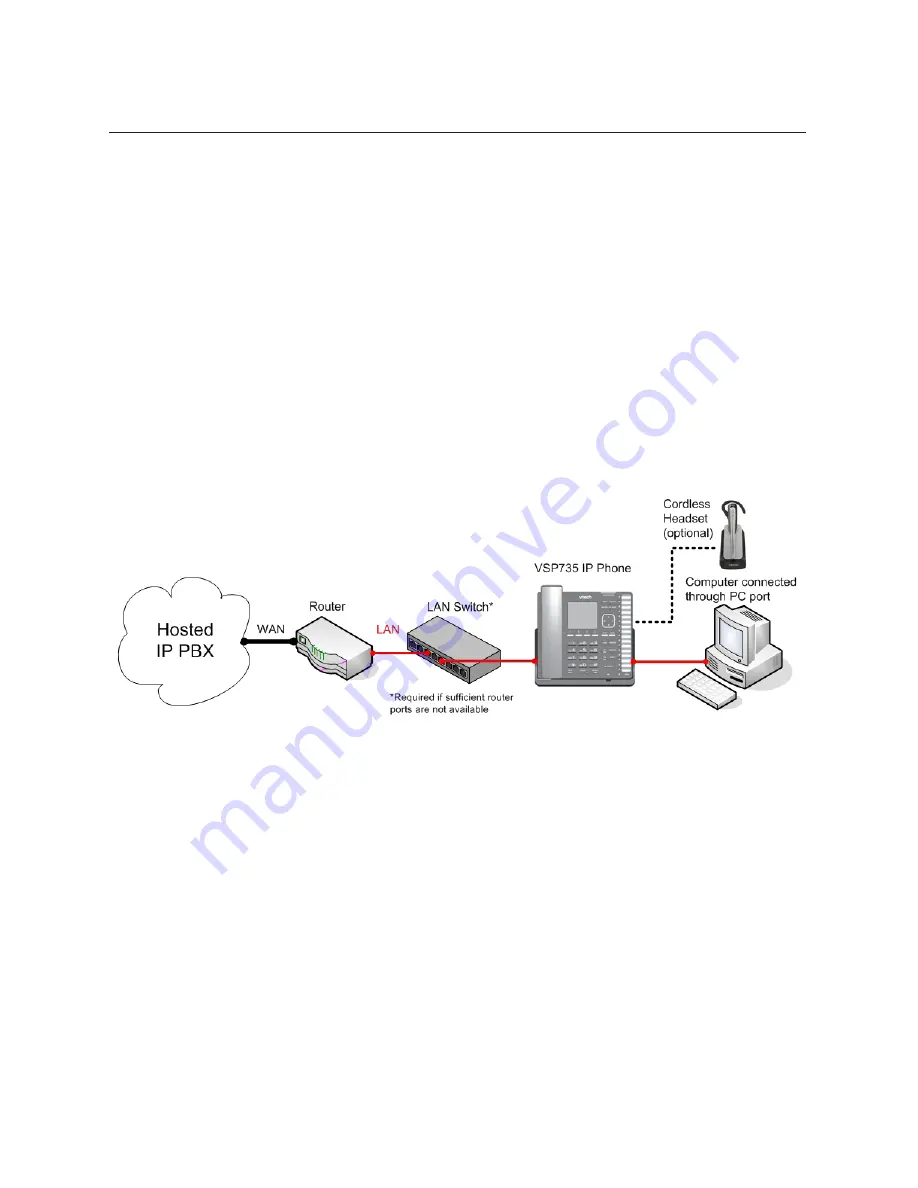
14
Deskset Installation
Location
Avoid placing the deskset too close to:
• Communication devices such as television sets, DVD players, or other
cordless telephones
•
Excessive heat sources
•
Noise sources such as a window with traffic outside, motors, microwave
ovens, refrigerators, or fluorescent lighting
•
Excessive dust sources such as a workshop or garage
•
Excessive moisture
•
Extremely low temperature
• Mechanical vibration or shock such as on top of a washing machine or work
bench
Summary of Contents for ErisTerminal VSP735A
Page 1: ...ErisTerminal SIP Deskset VSP735 User Guide ...
Page 2: ...2 ...