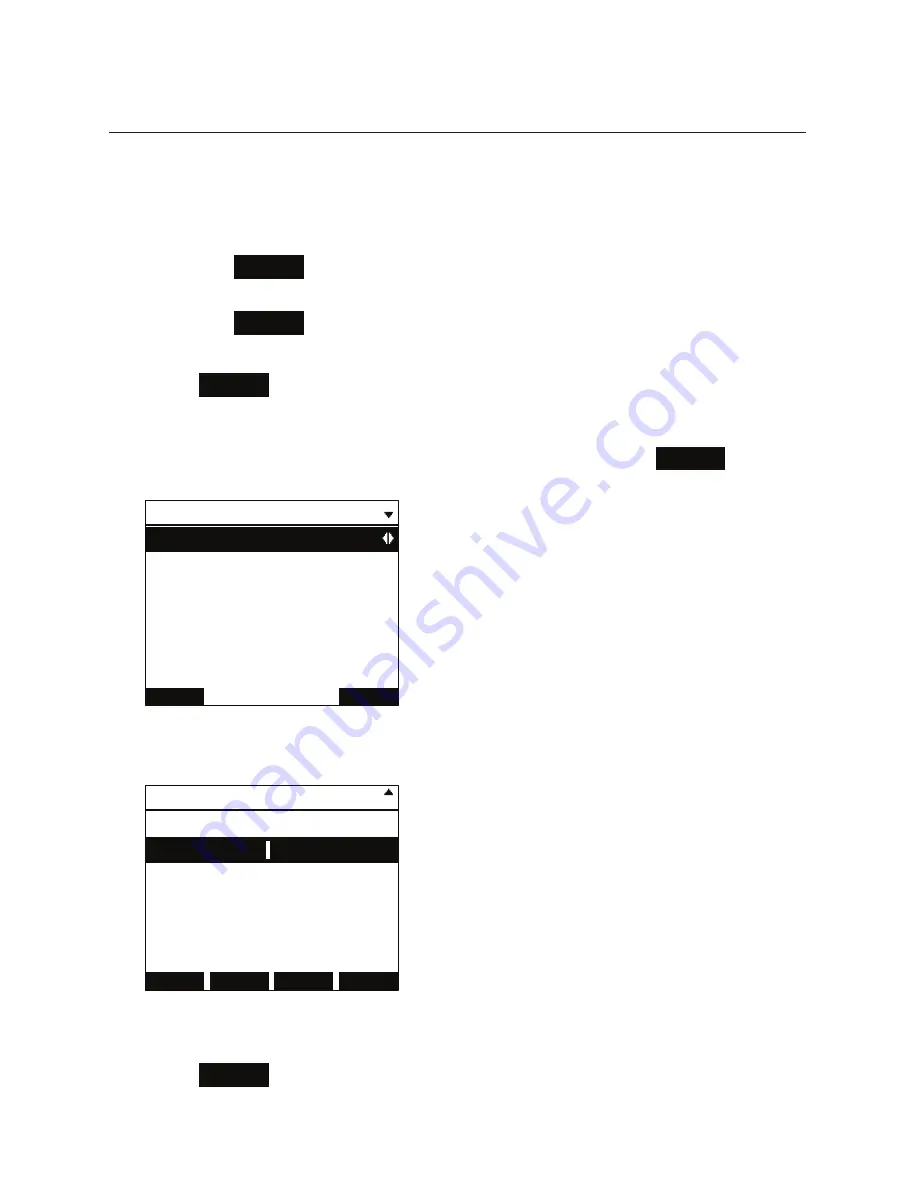
48
The directory entry edit screen appears.
3.
Use the dial pad keys to change the first name, last name, and contact
numbers as desired.
• You can edit the name and numbers, and change the ringtone.
• Press
ABC
to switch between entering upper-case letters, lower-case
letters, and numbers.
• Press
Backspc
to delete incorrect characters.
• After completing a line, press
q
to move to the next line.
4. Press
Save
.
To search directory entries:
1. From the Directories screen or from a directory entry, press
Search
.
The Local directory search screen appears.
&DQFHO
6HDUFK
Local
By:
First name
Search:
2.
To filter your search by first name or last name, press
t
or
u
.
3. Press
q
to move to the Search field.
Local
Search:
By:
First name
&DQFHO
%DFNVSF
$%&
6HDUFK
4.
Press a dial pad key to enter a letter for your first name or last name search.
Press
2
once for A, or three times for C, for example.
5. Press
Search
. The deskset searches for the first name or last name
beginning with the letter you entered.
Phone Features
Using the local directory (continued)
Summary of Contents for ErisTerminal VSP735A
Page 1: ...ErisTerminal SIP Deskset VSP735 User Guide ...
Page 2: ...2 ...






























