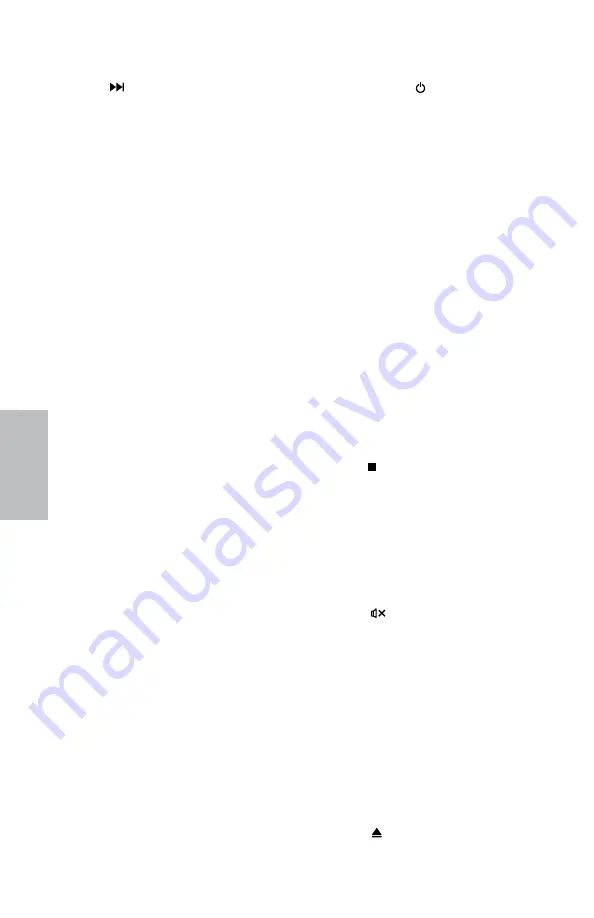
18
8” MONITOR ReaR SeaT VIdeO HeadReST SySTeM
Owner’s Manual
Re
MO
Te
CONTR
OL
ReMOTe CONTROl OpeRATION (continued)
16. NeXT ( )
When a disc has more than one Chapter,
Track, or File, you can move to another
Chapter/Track/File. Press this button
briefly during play to skip forward to the
next Chapter for dVd-video or Track/File
for MP3, Cd, etc.
17. RepeAT
Press this button to switch the repeat
mode options of CHAPTEr, TiTlE, All and
cancel while playing dVd-video. Other
disc types such as Cd have two repeat
modes that can be selected: TrACk and
All.
18. A-b RepeAT
Allows user to repeat the playback from
point A to point B of a dVd. Press the
A-B button once to select a starting point
(A) and again to select a end point (B).
The dVd will only play the selection from
point A to point B. Press the A-B button
again to cancel selection and return to
normal playback of the dVd.
19. Sub-T (DVD MODe ONly)
if the dVd playing has different subtitle
options, press this button to display
and select the desired available subtitle
language.
NOTe:
The subtitle selections vary from
disc to disc.
20. ZOOM
Press this button to enlarge the
picture when playing a dVd disc. Press
repeatedly to change the zoom from 2x,
3x, 4x, 1/2, 1/3, 1/4 and OFF.
21. IRT ON/Off
This button is used to turn the infrared
Transmitter On and OFF for the Wireless
ir Headphones. Pressing M1 then the
irT On/OFF button will control the ir
Transmitter for M1. Pressing M2 then
the irT On/OFF button will control the
ir Transmitter for M2.
22. fM Modulator Channel Select (C)
(M1 Monitor only)
not applicable on these models.
23. fMM ON/Off ( ) (M1 Monitor only)
This button is used to turn the wireless
FM Modulator On and OFF.
24. AuDIO (DVD MODe ONly)
Press this button to display and select
the available AudiO languages. Each
time you press the button, the audio
language changes.
NOTe:
The audio languages vary from
disc to disc.
25. pIX
This button is used to make picture
adjustments. use the uP or dOWn
direction buttons to select BrigHTnEss,
COnTrAsT, COlOr, TinT, or rEsET. use
the uP or dOWn buttons to adjust the
setting. The Osd will automatically
disappear if no adjustments are made
within 6 seconds.
26. VOluMe DOWN ( - ) or up ( + )
Press these buttons to control the
volume level.
27. STOp ( )
Press this button to stop playback of
disc.
28. SeTup
Please refer to the following pages to
configure the system: general setup Page,
Audio setup Page, Preference Page, and
Password setup Page.
29. MuTe ( )
Press this button to mute the sound
transmitted to the headphones and the
FM Modulator. “MuTE” will be displayed
on the screen. Pressing the button again
restores sound to the previously set level.
30. TV
refer to item 10.
31. Monitor Select (M1 and M2)
Press this button to select a monitor to
control.
M1
- Press to control the M1 monitor.
M2
- Press to control the M2 monitor.
32. eJeCT ( )
Press this button to eject the disc from
the disc slot.
Summary of Contents for HR8MA1
Page 2: ......





























