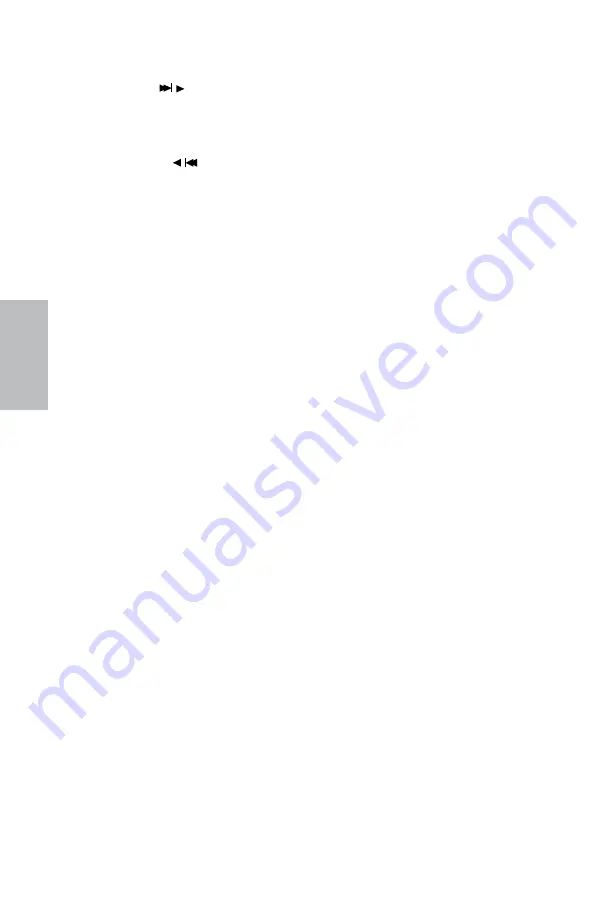
10
8” MONITOR ReaR SeaT VIdeO HeadReST SySTeM
Owner’s Manual
HR8M
a
1
HR8MA1 fRONT pANel CONTROlS (continued)
12. NeXT / RIgHT
( / )
Button
This button is used to skip to the next
chapter or track during playback of a
disc. This button is also used to navigate
through menu selections.
13. LeFT / PReVIOUS
( / )
Button
This button is used to
skip to the previous
chapter or track during playback of a
disc. This button is also used to navigate
through menu selections.
14. POWeR INDICATOR
Bright red when OFF and dimly lit when
On.
15. 8-inch TFT LCD Display Screen
(800 x 480)
HR8MA1 QuICk START guIDe
1. Press the
Power
button on the top of the
front panel or on the remote Control.
The power indicator will be dimly lit.
2. insert a dVd, Cd, or MP3 disc (label
toward user) into the disc slot located
on top of the M1 monitor. The dVd
player will pull the disc in automatically.
NOTe:
Do not force the disc in the slot
.
The monitor must be in DVD mode to
accept a disc.
3. Tilt the screen to a comfortable viewing
position. The screen has a built-in stop.
do not force it past this stop, otherwise
damage will occur.
4. Each wireless ir headphone has an
”A-B”
switch used to select the
audio from either the
“M1”
or
“M2”
monitor. When sitting in front of the
M1
monitor, use the
CH A
setting.
When sitting in front of the
M2
screen,
use the
CH B
setting.
•
set the headphone to the
proper channel and press the
Power On/Off
button to turn
the headphones On. The power
indicator will light up red.
NOTe:
Turn the volume down to its
lowest setting before putting the
headphones on.
5. When the dVd menu appears, select
the menu item using the
UP/DOWN
buttons and press the
HOME / MENU
SELECT
button on the front panel or
Play
button on the remote Control.
6. if audio playback through the vehicle
radio is preferred, use the FM transmitter
ON/OFF
button on the remote
Control. set the vehicle radio to the
channel selected on the
M1
monitor. if
interference with a local radio station
occurs, set the FM modulator to one
of the other 100 radio frequencies
using the
Channel Select
button on
the remote Control or front panel.
NOTe:
To operate the M1 screen, press
M1 button on the Remote Control. To
operate the M2 screen, press the M2
button on the Remote Control.
7. To turn OFF either the M1 or M2
monitor, press and hold the
Power ON/
OFF
button for 5 seconds.
16. POWeR Button
•
Press and release this button to turn
the monitor On.
•
Press and hold this button for 5
seconds to turn the monitor OFF.
Warnings
do not use any solvents or abrasive cleaning
materials when cleaning the screen. use only
a lightly dampened lint free cloth to wipe the
screen if it is dirty.
lock the front panel in the fully closed
position when not in use. do not put
pressure on the screen, caution children to
avoid touching or scratching the screen.
Summary of Contents for HR8MA1
Page 2: ......











































