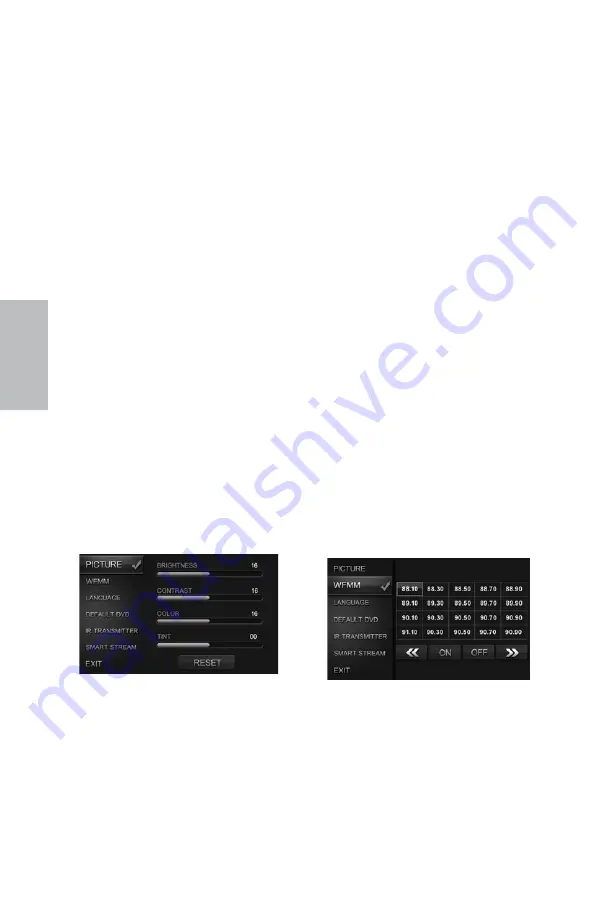
12
8” MONITOR ReaR SeaT VIdeO HeadReST SySTeM
Owner’s Manual
HR8M
a
1
System Sub-Menus
1. Press the
SySTEM MENU
button on the
remote Control (Figure 6) or long press
the Home/Menu select
button on the
front panel of the monitor (Figure 7) to
display the
SySTEM MENU
.
2. use the
UP
and
DOWN
direction buttons
to select and enter the desired
SySTEM
SUB-MENU:
•
PiCTurE
•
WFMM (Only M1 mode)
•
lAnguAgE
•
dEFAulT dVd
•
ir TrAnsMiTTEr
•
sMArT sTrEAM
•
EXiT
NOTe:
Selected items in the SySTEM
MENU and the Sub-Menus will be
highlighted in orange.
3. use the
UP, DOWN, LEFT
and
RIGHT
direction buttons to adjust or select an
item in the sub-Menu screen and then
press the
OK
button on the remote
Control (Figure 6) or press the
HOME /
MENU SELECT
button (Figure 7).
4. To exit the
SySTEM MENU
screen or the
SySTEM SUB-MENU
screens and return
to the
MAIN MENU
at anytime, press the
SOURCE (SRC)
button on the remote
Control or the
SOURCE (S)
button on
the front panel.
pICTuRe CONTROl
picture Control Menu
pICTuRe CONTROl from the front
panel
:
1. Press and hold the
HOME/ MENU SELECT
button on the front panel of the unit to
show the
SySTEM MENU
.
2. use the
UP
and
DOWN
direction buttons
to select
PICTURE CONTROL
(Figure 8)
and press the
HOME / MENU SELECT
button to enter the sub-menu.
HR8MA1 SySTeM SeTup Sub-MeNuS
figure 8
figure 9
WfMM Channel/frequency Menu
3. use the
UP
and
DOWN
direction buttons
to select one of the five selections in the
sub-Menu (Brightness, Contrast, Color,
Tint and reset).
4. use the
LEFT
and
RIGHT
direction
buttons to adjust the picture setting
levels.
NOTe:
Levels are set from “0” to “32” for
Brightness, Contrast and Color. The level
for Tint is set from “-16” to “+16” . There
is no Tint Control in PAL Mode.
5. select
Reset
to return the picture setting
controls to the factory default settings.
1. select “M1” or “M2” on the remote
Control.
2. Press the
SySTEM MENU
or
PIX
button to
enter
PICTURE CONTROL
then press the
OK
button to enter the sub-menu.
3. use the
UP
and
DOWN
direction buttons
to select one of the five selections in the
sub-Menu (Brightness, Contrast, Color,
Tint and reset).
4. use the
LEFT
and
RIGHT
direction
buttons to adjust the picture setting
levels.
NOTe:
Levels are set from “0” to “32” for
Brightness, Contrast and Color. The level
for Tint is set from “-16” to “+16”. There
is no Tint Control in PAL Mode.
5. select
Reset
to return the picture setting
controls to the factory default settings.
fM CHANNel
Wireless fM Modulator (WfMM
Channel Select from the front panel
1. Press and hold the
HOME/ MENU SELECT
button on the front panel of the unit to
show the
SySTEM MENU
.
2. use the
UP
and
DOWN
direction
buttons to select
WFMM
(Wireless
FM Modulator) and press the
HOME
/ MENU SELECT
button to enter the
sub-menu.
Summary of Contents for HR8MA1
Page 2: ......



























