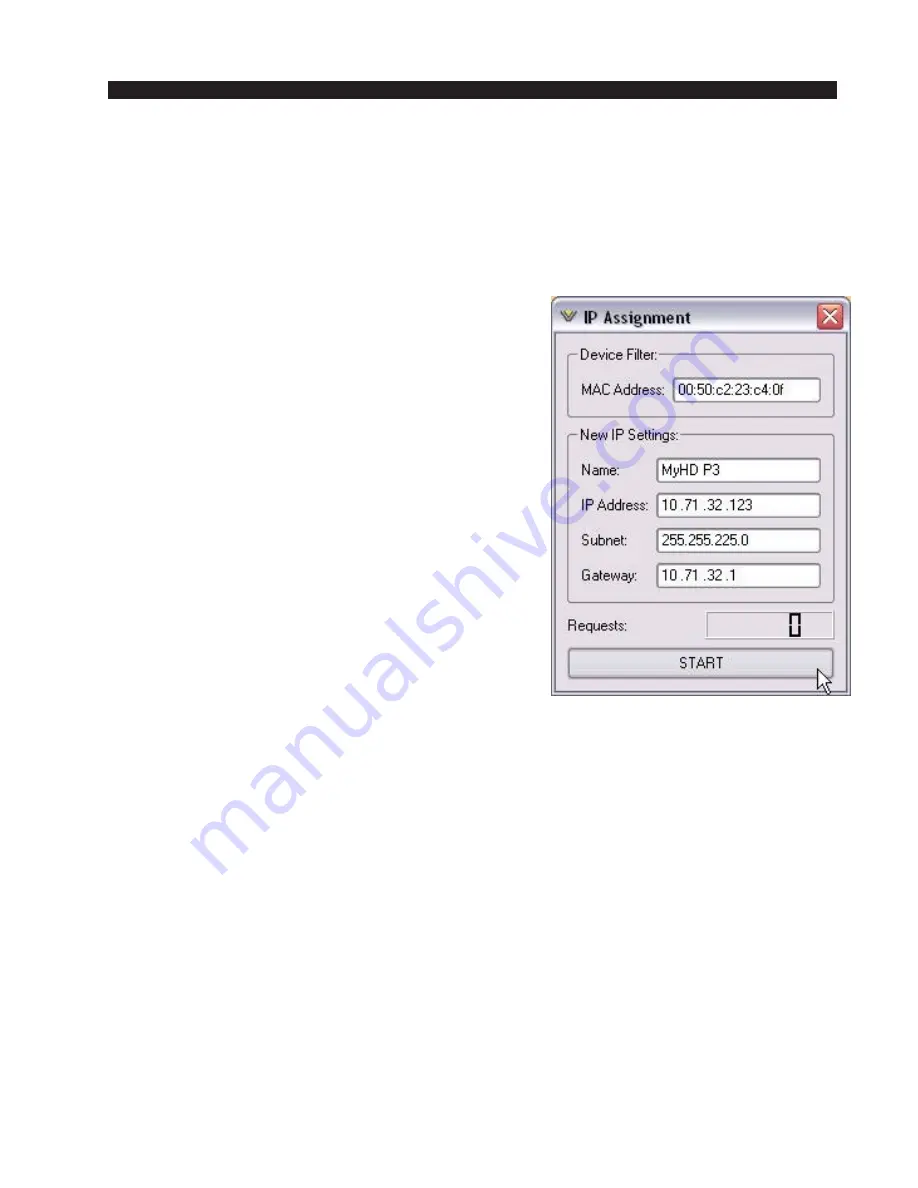
V O R S I S H D P 3 G U I
page 2 – 5
HD P3 / Aug 2006
Changing the HD P3 IP Address
This step changes the IP address of the HD P3’s NIC. Note that your
PC’s IP address does not need to be on the default HD P3 192.168.1.xxx
subnet.
• Right-click anywhere on the GUI and select Hardware > Assign IP
Addresses... An IP Assignment dialog box opens.
• Enter the MAC address from the HD P3’s label
(affixed to top cover).
• Enter a new Name, IP Address, Subnet Mask, and
Gateway.
• Press Start - you will be asked to re-boot the HD P3
(power down, then up).
In a few seconds after you cycle power you will see
the Requests counter begin to increment, usually, up to
2. In a few more seconds you should see the Status
window change from Trying... to Online. The audio
meters will also begin moving if you have audio playing
and are actually Online.
You may now Close the IP Assignment dialog box.
That’s it!
Troubleshooting IP Addressing Problems
• Once you have changed the default HD P3 IP address,
be sure your PC’s NIC is on the same subnet as your
new HD P3 IP address.
• Be sure the Device is defined correctly in the Hard-
ware >Devices... menu.
• Be sure you have Selected the desired Device in the Hardware >De-
vices... menu.
• Check that the Ethernet cables are plugged in and LINK led’s are lit.
• Use a crossover cable if connecting the PC directly to the HD P3. Try
using Windows XP Repair connection to reset the PC’s NIC.
• Check that the HD P3 is powered ON.
• If Online but no audio, check that the Input source is correct, Analog or
AES.
If for some reason the device does not connect and go Online, try
following the instructions for Creating a New Device and Changing the
HD P3 IP Address again.






























