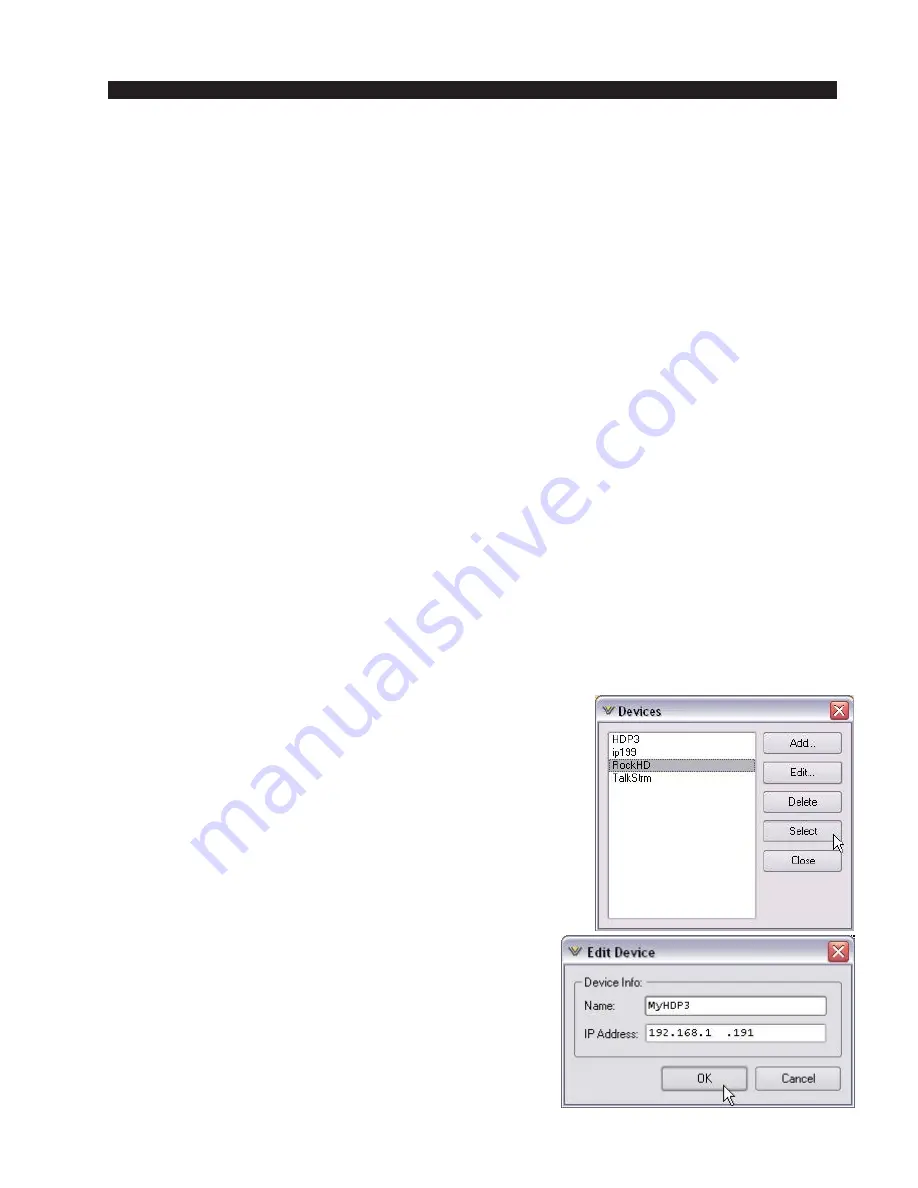
V O R S I S H D P 3 G U I
page 2 – 4
HD P3 / Aug 2006
IP Address Configuration
The HD P3 requires a Manually Configured IP address type. Automatically
assigned network addressing using Dynamic Host Control Protocol (DHCP) is
not supported. Your HD P3 was assigned the following default parameters at
the factory:
IP address:
192.168.1.191
Subnet Mask:
255.255.255.0
Gateway: 255.255.255.255
The default IP address, subnet mask, and gateway may be changed using the
HD P3 GUI’s Hardware>Assign IP Addresses... menu item. Right-click
anywhere to open this menu. Note that your PC’s IP address does not need to
be on the default HD P3 192.168.1.xxx subnet in order to change the HD P3’s
default IP address, but you do have to be on the same subnet in order to actually
go Online with the HD P3 GUI.
You will need to know the Media Access Control (MAC) address printed
on a label affixed to the rear of the top cover on your HD P3. This value is a string
of twelve hexadecial characters, for example:
MAC Address = 00 50 C2 23 C2 CD.
The easiest way to change and check the IP address is to create a new
Device, then change the default IP address. Make sure both your PC and HD P3
are connected to the same physical network, or use a crossover cable for a direct,
peer-to-peer connection between a PC and the HD P3. For instant verification
via the GUI’s metering, connect an audio source like a CD player and let it play.
Once connected and Online, the meters will be moving on the HD P3. Try an
analog source, then digital source if analog does not get the HD P3’s meters
going. You can also “ping” the HD P3 from the Windows
Command Prompt.
Creating a New Device
This step creates a virtual device and points the GUI to it.
• Right click anywhere on the GUI and select Hardware
>Devices... from the pop-up menu - the Devices dialog box
opens.
• Press the Add button and enter an 8 character Name and the
desired IP Address.
• Click OK when completed.
• Click on the newly created Device name and press the
Select button. The Devices dialog box closes and the
newly created Device name will appear in the Devices
window at the top of the Vorsis HD P3 GUI.
• Click the Online button at the top of the control pane,
when enabled a green LED is “lit” on the button, the
Status window will display Trying...
You’ve created the Device and pointed the GUI to it,
now let’s change the HD P3’s IP address.
TIP: Right-click any-
where on the HDP3
GUI window to bring
up the menu.






























