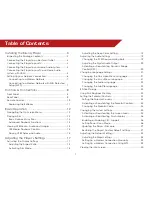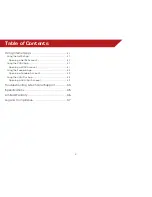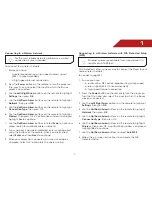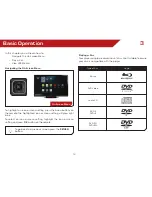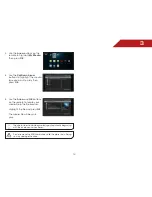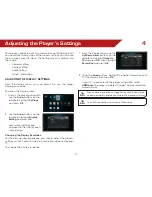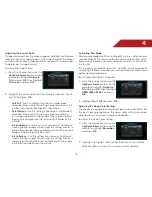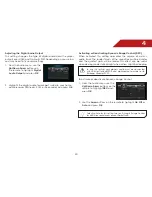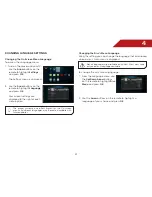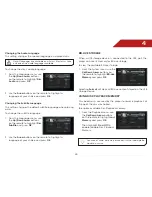1
7
For the most reliable network performance, a wired
connection is recommended.
Ethernet cables are available from many retailers in
lengths of up to 50 feet.
Connecting to a Wireless Network
To connect to a wireless network:
1. Ensure you have:
• A router broadcasting a high-speed wireless signal
(802.11n recommended)
• A high-speed Internet connection
2. Press the
Power
button on the remote to turn the player on.
Turn your TV on and select the input to which the Blu-ray
player is connected.
3. Use the
Left/Right Arrow
buttons on the remote to highlight
Settings
, then press
OK
.
4. Use the
Up/Down Arrow
buttons on the remote to highlight
Network
, then press
OK
.
5. Use the
Up/Down Arrow
buttons on the remote to highlight
Connection Type
, then press OK.
6. Use the
Up/Down Arrow
buttons on the remote to highlight
Wireless
, then press OK. A confirmation window is displayed,
highlight
Yes
to continue.
7. Use the
Up/Down Arrow
buttons to select
Scan
to have your
player search for available wireless networks.
8. If your network is password-protected, enter your password
using the buttons on the remote. When you are finished
select
Enter
, and then
Next
to continue.
9. When your player has connected, a success message is
displayed. Select OK to complete the wireless setup.
Connecting to a Wireless Network with WiFi Protected Setup
(WPS)
Wi-Fi Protected Setup is an easy way to connect the Player to your
home wireless network.
To connect using WPS:
1. Ensure you have:
• A router with a WPS button, broadcasting a high-speed
wireless signal (802.11n recommended)
• A high-speed Internet connection
2. Press the
Power
button on the remote to turn the player on.
Turn the TV on and and select the input to which the Blu-ray
player is connected.
3. Use the
Left/Right Arrow
buttons on the remote to highlight
Settings
, then press
OK
.
4. Use the
Up/Down Arrow
buttons on the remote to highlight
Network
, then press
OK
.
5. Use the
Up/Down Arrow
buttons on the remote to highlight
Connection Type
, then press OK.
6. Use the
Up/Down Arrow
buttons on the remote to highlight
Wireless
, then press OK. A confirmation window is displayed,
highlight
Yes
to continue.
7. Use the
Up/Down Arrow
buttons to select
Auto WPS
.
8. Follow the on screen instructions to complete the WiFi
Protected Setup.