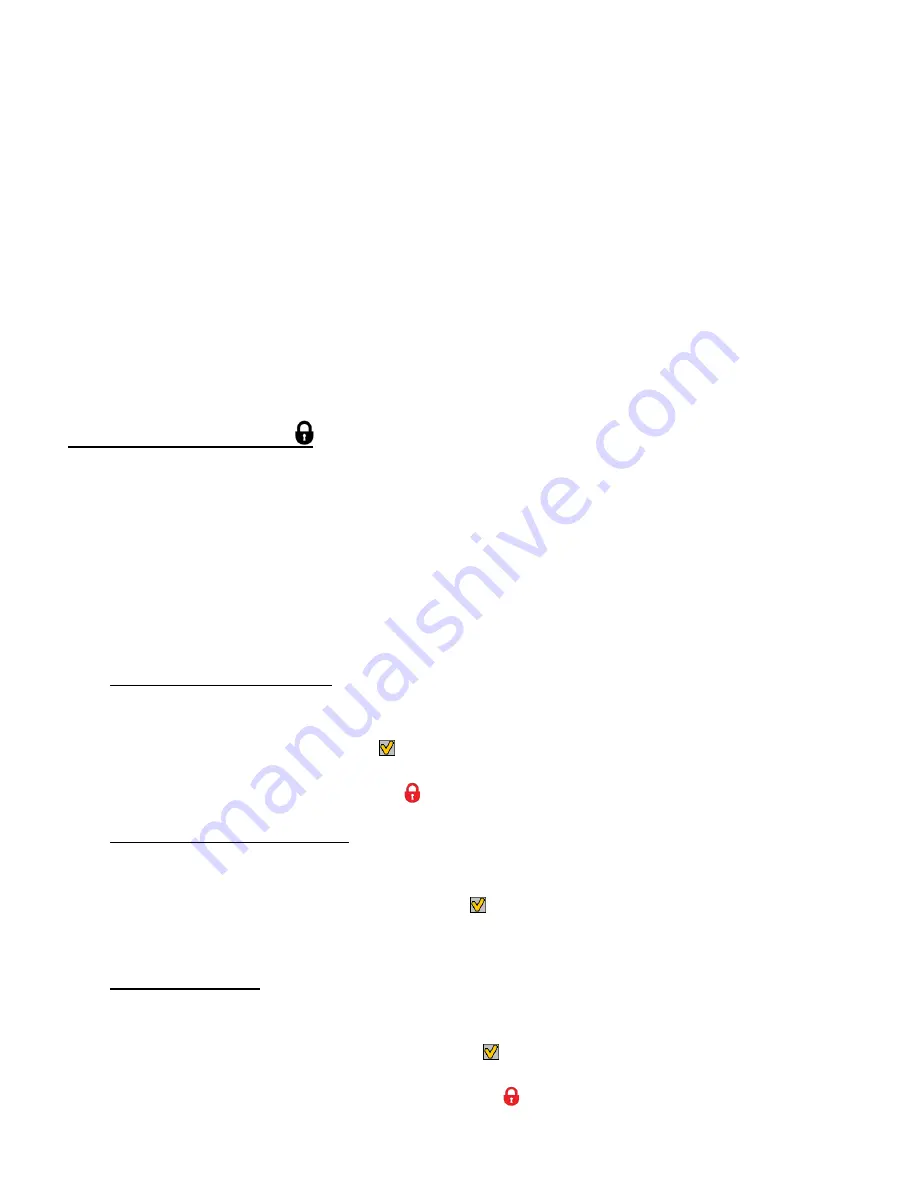
64
Note
:
An icon appears on the image with the selected ViviLink destination site when you return to
the Playback display.
Remember that the ViviLink feature is deactivated by default. A ViviLink destination will only
be assigned to a photo or video if you manually set it from this menu or from the ViviLink
menu in Capture mode (accessible with the ViviLink Quick-Function button in Capture mode).
Changing the ViviLink destination site will also make the selected site the new default ViviLink
option. A new default can be selected at any time through this menu.
PROTECT/LOCK MENU
Pictures and v
ideos taken with your camera can be protected or “locked” to prevent any deletion
or alteration being made to the files.
1)
View the video you would like to protect/lock.
2)
Press the
SET
button to open the menus for the current mode.
3)
Press the
LEFT
or
RIGHT
button to scroll and select the ‘Protect/Lock’ menu.
4)
Press the
UP
or
DOWN
button to highlight a specific option.
To Lock the Selected Image:
To lock the selected image use the
UP
or
DOWN
button to highlight ‘Lock This Video’ and
then press the
SET
button or the
Multi
-
Function
Key 1
button. The image now appears
in Playback Mode with the lock icon
.
To Unlock the Selected Image:
To unlock the selected locked image use the
UP
or
DOWN
button to highlight ‘Unlock This
Video
’ and then press the
SET
button or the
Multi
-
Function
Key 1
button. The image
now appears in Playback Mode without the lock icon.
To Lock All Images:
To lock all captured videos and photos use the
UP
or
DOWN
button to highlight ‘Lock All
Images’ and then press the
SET
button or the
Multi
-
Function
Key 1
button. All images
now appear in Playback Mode with the lock icon
.










































