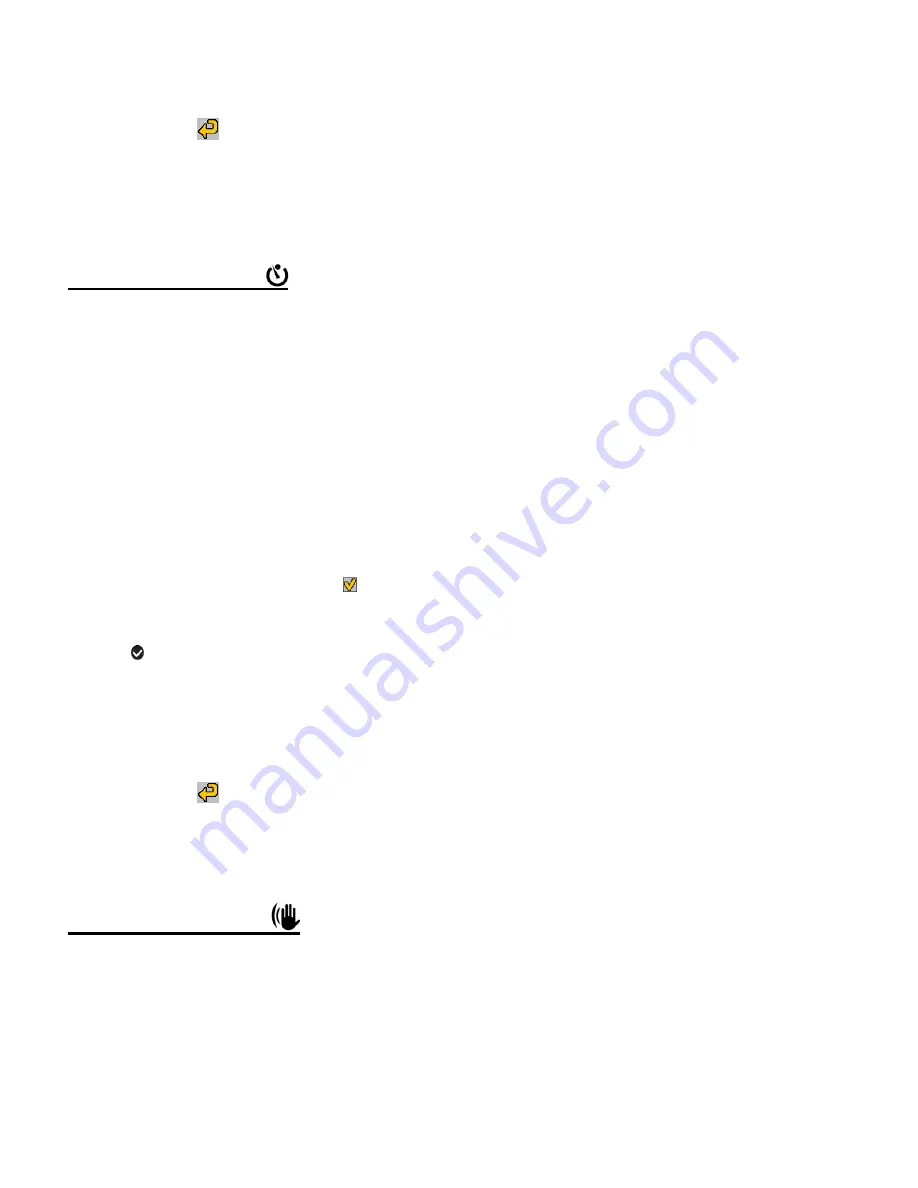
25
6)
To exit the menu view:
Press the
Multi-Function Key 2
button to exit the menu and return to your previous
mode. An icon reflecting your selection is displayed on the LCD screen.
SELF TIMER MENU
The
‘Self Timer’ menu allows you to set a delay between the time that the camera’s Shutter
button is pressed and the actual capture of the picture.
This is an optimal feature if you don’t just want to take the picture but would also like to be in the
picture yourself. Just set the desired Self-Timer delay, press the
Shutter
button on your camera
and position yourself in front of the camera as desired.
1)
Press the
SET
button to open the menus for the current mode.
2)
Press the
LEFT
or
RIGHT
button to scroll and select the ‘Self Timer’ menu.
3)
Press the
UP
or
DOWN
button to highlight a specific option.
4)
Press the
SET
button or the
Multi-Function Key 1
button to confirm and select the
highlighted menu option.
A
selected option icon appears on the selected item.
5)
To continue within the menus and select a different menu option:
Press the
LEFT
or
RIGHT
button to select the next menu item.
6)
To exit the menu view:
Press the
Multi-Function Key 2
button to exit the menu and return to your previous
mode. An icon reflecting your selection is displayed on the LCD screen.
ANTI-SHAKE MENU
The
‘Anti-Shake’ feature reduces image distortion that can be caused by movement of the
camera while capturing the image.
1)
Press the
SET
button to open the menus for the current mode.
2)
Press the
LEFT
or
RIGHT
button to scroll and select the ‘Anti-Shake’ menu.
3)
Press the
UP
or
DOWN
button to highlight a specific option.






























