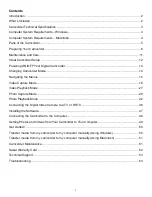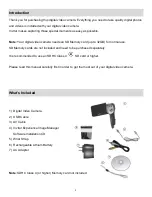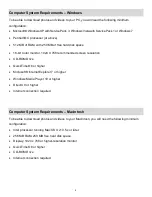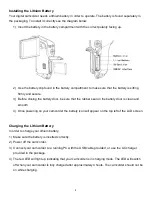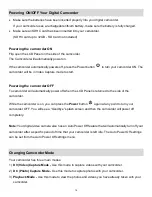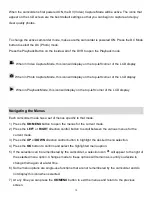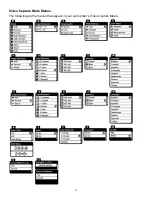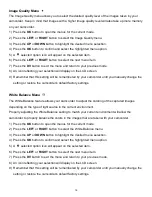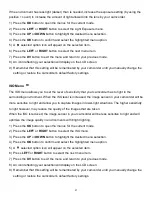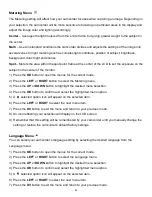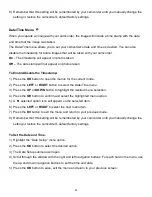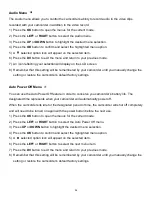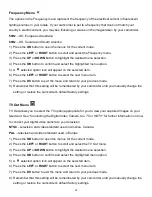11
Note
:
Check that the small battery cover lever clicks back into place and is in line with the mark line
appearing on the side of the lever as shown in (B).
Make sure the water resistant battery door is closed properly before using the camcorder
underwater.
If a gap appears, reopen and close the battery cover door as explained above.
Maintenance and Care
Before using the video camcorder, please ensure that you read and understand the safety precautions
described below:
This camcorder can be used underwater to 10 feet. You may notice that water enters the body of
the camcorder. This is normal and the camcorder will continue to work properly.
If water enters the battery compartment then this will ruin the camcorder. The battery compartment
has a water resistant cover that when closed tightly will not allow water to enter. Please ensure that
the battery door is closed properly before going in the water.
After using the camcorder in sea (salt) water, first rinse the camcorder with clean water as soon as
you can, and put in a dry place, so that the water inside the camcorder will dry out.
On Lifting and opening the LCD screen, be careful not to over rotate the screen.
Direct sunlight might cause damage to the camcorder.
Only clean the lens and LCD with a soft cloth.
Do not store the camcorder in temperatures above 40
℃
.
Condensation may appear with sudden changes in temperature. Take care to not leave the
camcorder in extreme temperatures.
Do not try to open the case of the video camcorder or attempt to modify this video camcorder in any
way. Maintenance and repairs should be carried out only by authorized service providers.
Opening the cover of the Camcorder may cause electrical shock and will void your warranty.
Use only the recommended power accessories. Use of power sources not expressly recommended
for this equipment may lead to overheating, distortion of the equipment, fire, electrical shock or
other hazards.