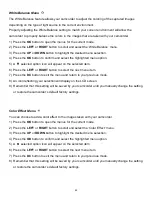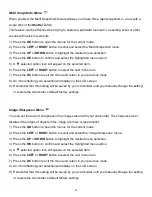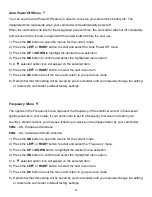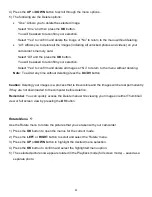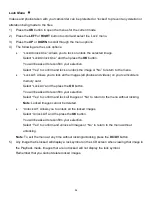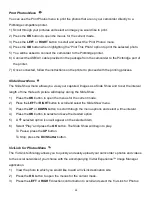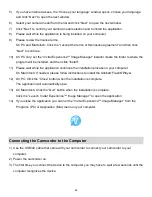56
menu.
4)
Press the
UP
or
DOWN
direction control button to scroll through the menu options.
5)
Press the
OK
button to select and save the desired option.
6)
A
selected option icon will appear on the selected item.
7)
Press the
DV
button to exit the menu and return to your previous mode.
8)
An icon will appear on the image with the selected ViviLink destination site.
Note
:
The ViviLink feature is deactivated by default. A ViviLink destination will only be assigned to a
photo or video if you manually set it from this menu or from the ViviLink menu in Capture mode
(easily accessible with the ViviLink
LEFT
Quick-Function button in Capture mode).
Changing the ViviLink destination site will also make the selected site the new default ViviLink
option. A new default can be selected at any time through this menu.
Connecting the Camcorder to a TV
You can use the TV
screen in place of the camcorder’s LCD screen. On connecting the USB/TV-out
cable (supplied) the LCD screen will turn blank. Use the camcorder as you would to capture and
playback photos and videos. The images will appear on the TV instead of on the LCD screen.
Note:
The only limitation of using the TV screen is that the camcorder is now not portable.
The camcorder will continue to consume battery power.
1) Connect the camcorder to a TV via the TV-out cable (supplied):
Connect the small black side of the USB/AV cable into the
camcorder’s USB slot.
Connect the yellow jack into the TV
– Video port.
Connect the white jack into the TV
– Audio port.
2) Turn On the TV and the digital camcorder
, and then set the TV to “AV” mode.
3) Set the TV format on the camcorder to suit the TV format of your TV set (NTSC or PAL).
In the Camcorder Setup Menus, use the
‘TV Out’ Menu to select the appropriate TV format.
4) When the camcorder is set to Video or Photo Capture Mode, you can preview what you would like
to record on the TV screen and view the scene as you are recording on the TV.
5) When the camcorder is set to Playback mode, you can view all the captured photos and videos on
the TV.