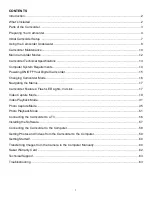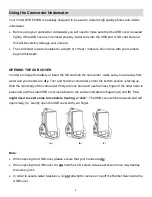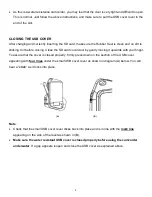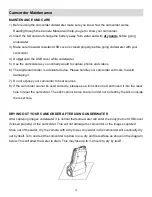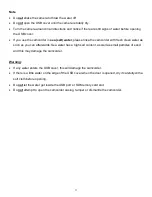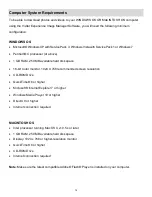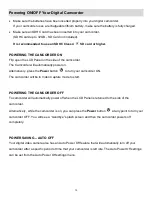1
CONTENTS
Introduction ........................................................................................................................................... 2
What’s Included .................................................................................................................................... 2
Parts of the Camcorder ......................................................................................................................... 3
Preparing Your Camcorder .................................................................................................................... 4
Initial Camcorder Setup ........................................................................................................................ 7
Using the Camcorder Underwater ......................................................................................................... 8
Camcorder Maintenance ..................................................................................................................... 10
Main Camcorder Modes ...................................................................................................................... 12
Camcorder Technical Specifications ................................................................................................... 13
Computer System Requirements ........................................................................................................ 14
Powering ON/OFF Your Digital Camcorder ......................................................................................... 15
Changing Camcorder Mode ................................................................................................................ 16
Navigating the Menus ......................................................................................................................... 17
Camcorder Features: Flash LED Lights, ViviLink ................................................................................ 17
Video Capture Mode ........................................................................................................................... 19
Video Playback Mode ......................................................................................................................... 31
Photo Capture Mode ........................................................................................................................... 35
Photo Playback Mode ......................................................................................................................... 51
Connecting the Camcorder to a TV ..................................................................................................... 56
Installing the Software ......................................................................................................................... 57
Connecting the Camcorder to the Computer....................................................................................... 58
Getting Photos and Videos from the Camcorder to the Computer ...................................................... 59
Getting Started! ................................................................................................................................... 60
Transferring Images from the Camera to the Computer Manually ...................................................... 60
Sakar Warranty Card .......................................................................................................................... 62
Technical Support ............................................................................................................................... 63
Troubleshooting .................................................................................................................................. 63