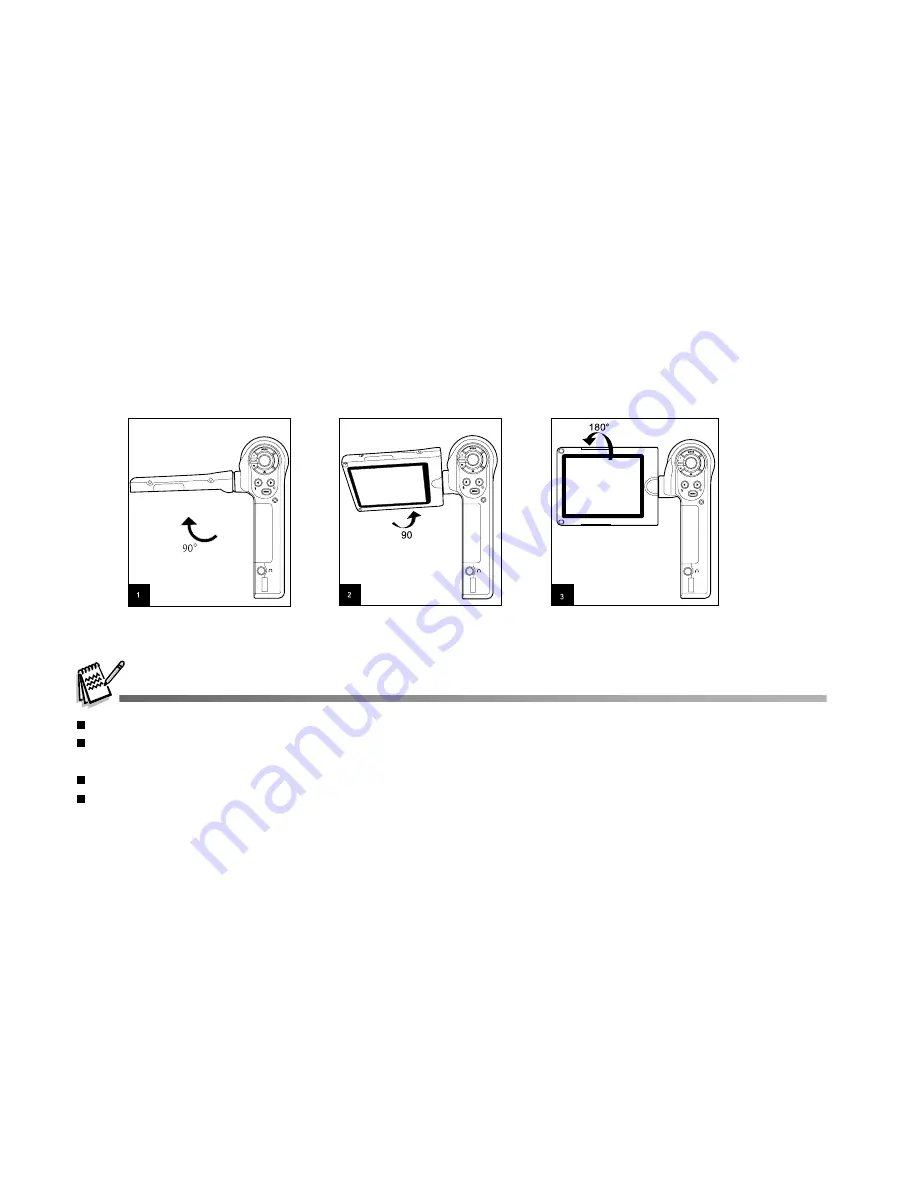
EN-20
Make sure you open the LCD panel at 90 degrees before attempting to rotate it.
Rotate the LCD panel carefully and with the correct direction, over rotation and rotation with the wrong direction may
damage the hinge that connects the LCD monitor to the DVR-530.
Avoid contact with the LCD monitor when moving the LCD panel.
Do not hold the DVR-530 by the LCD panel.
Using the LCD Panel
1. Open the panel by pulling it away from the DVR-530.
2. Choose the angle of the monitor that suits you best by rotating the panel.






























