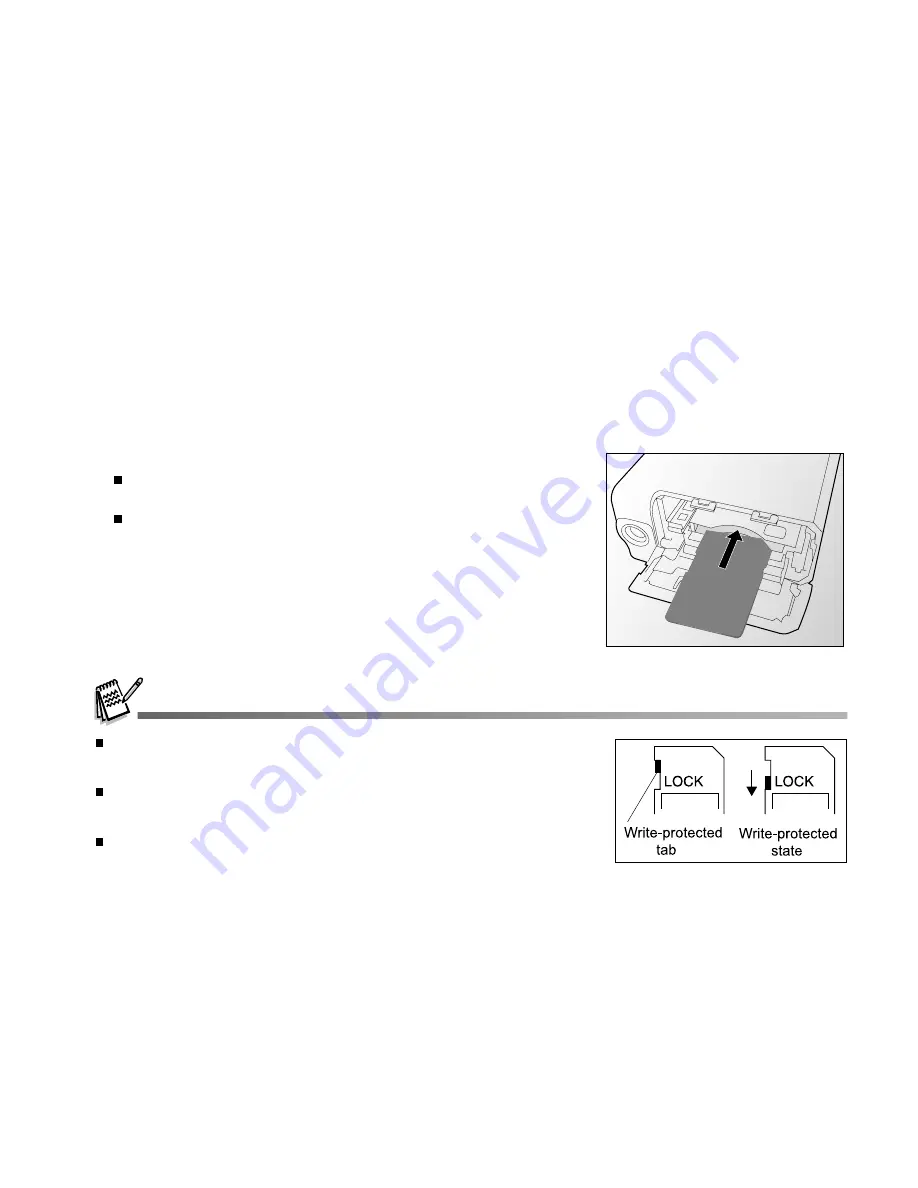
EN-19
Loading
an SD Memory
Card (Optional Accessory)
The DVR-530 comes with 32MB of internal memory (24MB available for image storage), allowing you to
record video clips, captured still images, MP3 and audio files in the DVR-530. However, you can also
expand the memory capacity by using an SD memory card so that you can store more files.
1. Open the battery/SD memory card cover.
2. Insert the SD memory card.
If the card cannot be inserted, check the orientation.
3. Close the battery/SD memory card firmly.
To remove the SD memory card, make sure the DVR-530 is
turned off. Open the battery/SD memory card cover, then press
lightly on the edge of the memory card and it will eject.
Be sure to format an SD memory card with this DVR-530 before using it.
Refer to section in the manual titled “Formatting an SD memory card” for
further details.
To prevent valuable data from being accidentally erased from an SD
memory card, you can slide the write protect tab (on the side of the SD
memory card) to “LOCK”.
To save, edit, or erase data on an SD memory card, you must unlock the
card.






























