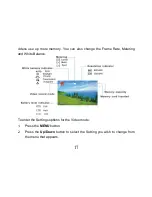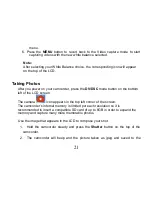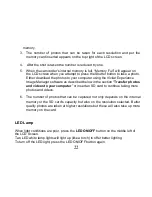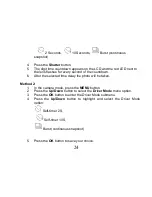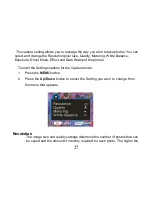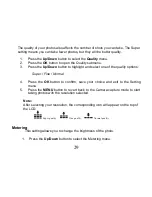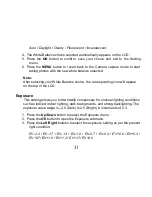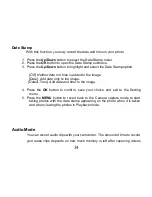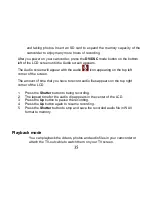31
Auto / Daylight / Cloudy / Fluorescent / Incandescent.
4. The White Balance choice selected automatically appears on the LCD.
5. Press the
OK
button to confirm, save your choice and exit to the Setting
menu.
6. Press the
MENU
button to revert back to the Camera capture mode to start
taking photos with the new white balance selected.
Note:
After selecting your White Balance choice, the corresponding icon will appear
on the top of the LCD.
Exposure
This setting allows you to
manually
compensate for unusual lighting conditions
such as indirect indoor lighting, dark backgrounds, and strong backlighting. The
exposure value range is
–2.0 (Dark) to 2.0 (Bright) in increments of 0.3.
1. Press the
Up/Down
button to select the Exposure menu.
2. Press the
OK
button to open the Exposure submenu.
3. Press the
Left/Right
buttons to select the exposure setting as per the present
light condition:
EV-2.0 / EV-1.7 / EV-1.3 / EV-1.0 / EV-0.7 / EV-0.3 / EV+0.0 / EV+0.3 /
EV+0.7/ EV+1.0 / EV+1.3 / EV+1.7/ EV+2.0