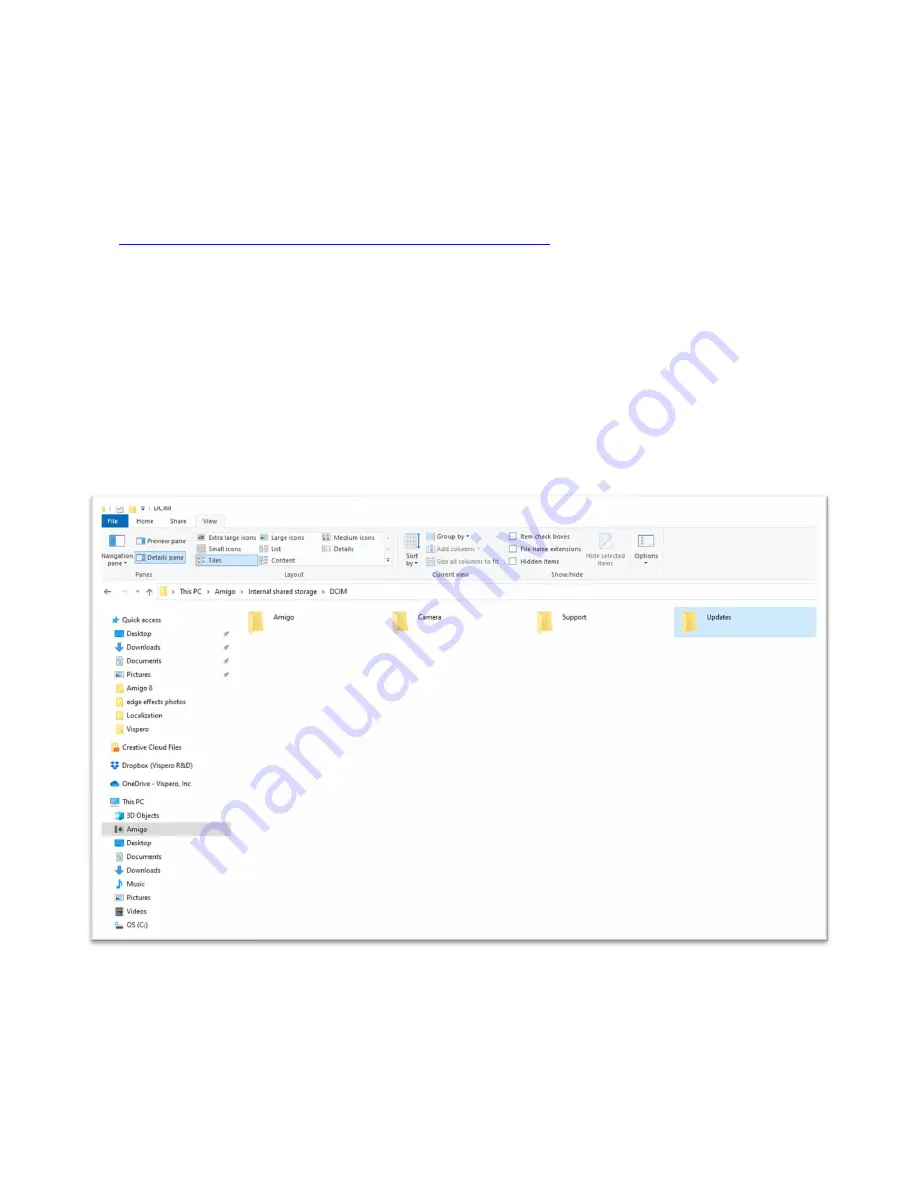
Enhanced Vision
Amigo Advanced Features and Functions 67
Update Using a USB Cable
To update the device using a USB-C to USB-A cable:
1.
Download the release software from
enhancedvision.com/support/software.html
. The release file has a VHU
(Vispero Hardware Update) extension and updates the Amigo software
and firmware.
2.
Insert the USB-A side of the cable into the computer where you
downloaded the VHU file.
3.
Insert the USB-C side of the cable into Amigo.
4.
In Windows File Explorer, copy the VHU file from the computer into the
DCIM/Updates
folder on Amigo.
5.
The
Update Device
screen automatically opens on Amigo when you begin
copying, but do not proceed until the file has copied 100%. Check the file
transfer progress bar to determine the status of the copy.
6.
After the file has copied 100%, press the Color Mode button.
Summary of Contents for enhanced vision amigo
Page 1: ...DOC 000837 Rev A AMHD8 June 2022 Advanced Features and Functions...
Page 6: ...Enhanced Vision 2 Amigo Advanced Features and Functions...
Page 41: ...Enhanced Vision Amigo Advanced Features and Functions 37...
Page 78: ...Enhanced Vision 74 Amigo Advanced Features and Functions DOC 000837 Rev A AMHD8 June 2022...






















