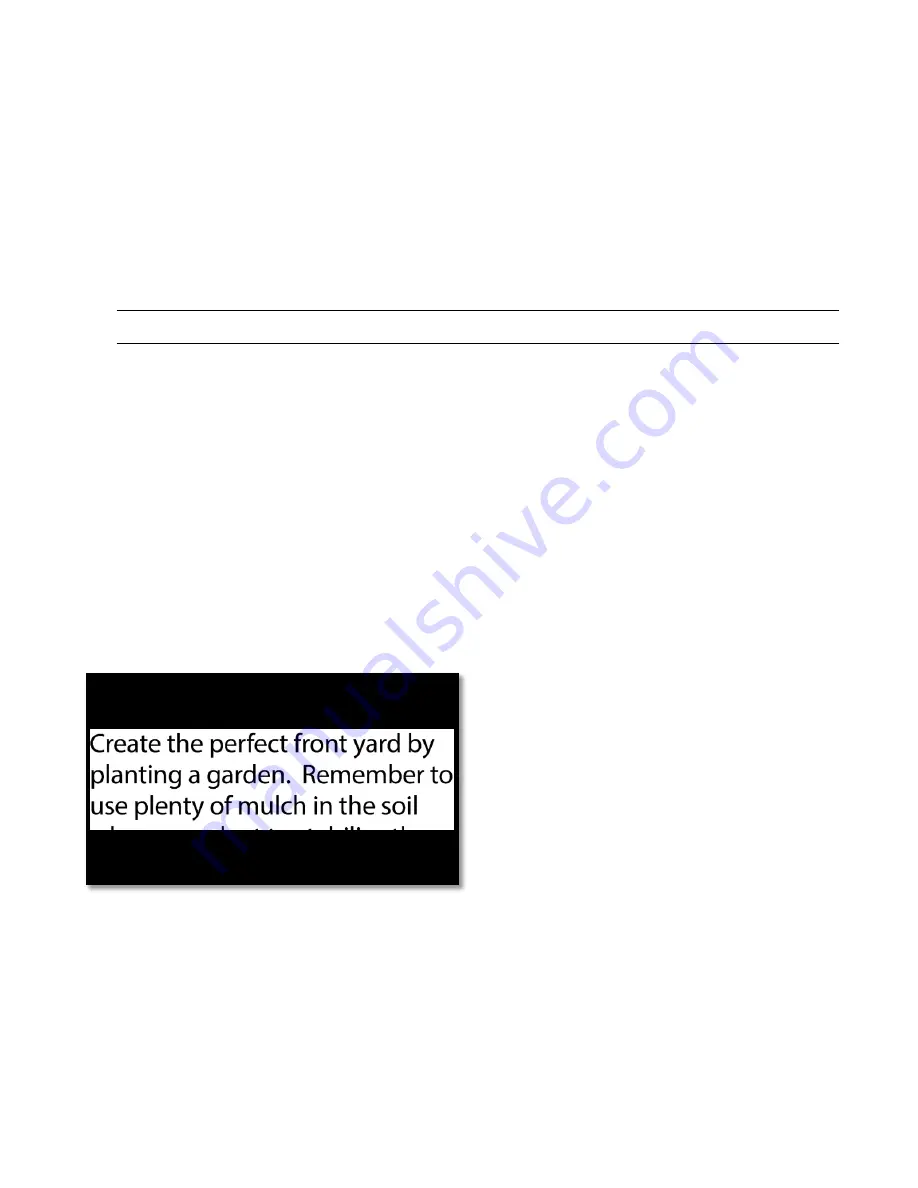
Enhanced Vision
Amigo Advanced Features and Functions 47
2.
Press the Zoom Out button to highlight the
Select Line Position
option.
3.
Press the Color Mode button to display the
Select Line Position
screen.
4.
Use the Zoom buttons to highlight the
Top
,
Middle
, or
Bottom
option,
which controls where the line will appear on the screen.
5.
Press the Color Mode button to set the value. A line will now display in
Live view until you return to this menu and change the option.
Note:
The line color reflects the current color mode.
6.
Either press the Snapshot button to return to the previous screen or
press and hold Sn Color Mode for 0.5 seconds to display Live
view.
Set Mask Size
When you use masks, Live view displays in the center of the screen and the
horizontal bottom and top of the screen are masked.
The height of the masks is determined by the size you select. Selecting
Small
means a smaller viewing area where more of the view is masked, and
Large
means a larger viewing area where less is masked.
Small
is the default.
To display a larger or smaller portion of Live view while masking the screen
above and below it:
1.
Press and hold Sn Color Mode for 0.5 seconds and go to
Main
Menu > Appearance Menu > Lines and Masks
.
2.
Press the Zoom Out button twice to highlight the
Select Mask Size
option.
Summary of Contents for enhanced vision amigo
Page 1: ...DOC 000837 Rev A AMHD8 June 2022 Advanced Features and Functions...
Page 6: ...Enhanced Vision 2 Amigo Advanced Features and Functions...
Page 41: ...Enhanced Vision Amigo Advanced Features and Functions 37...
Page 78: ...Enhanced Vision 74 Amigo Advanced Features and Functions DOC 000837 Rev A AMHD8 June 2022...






























