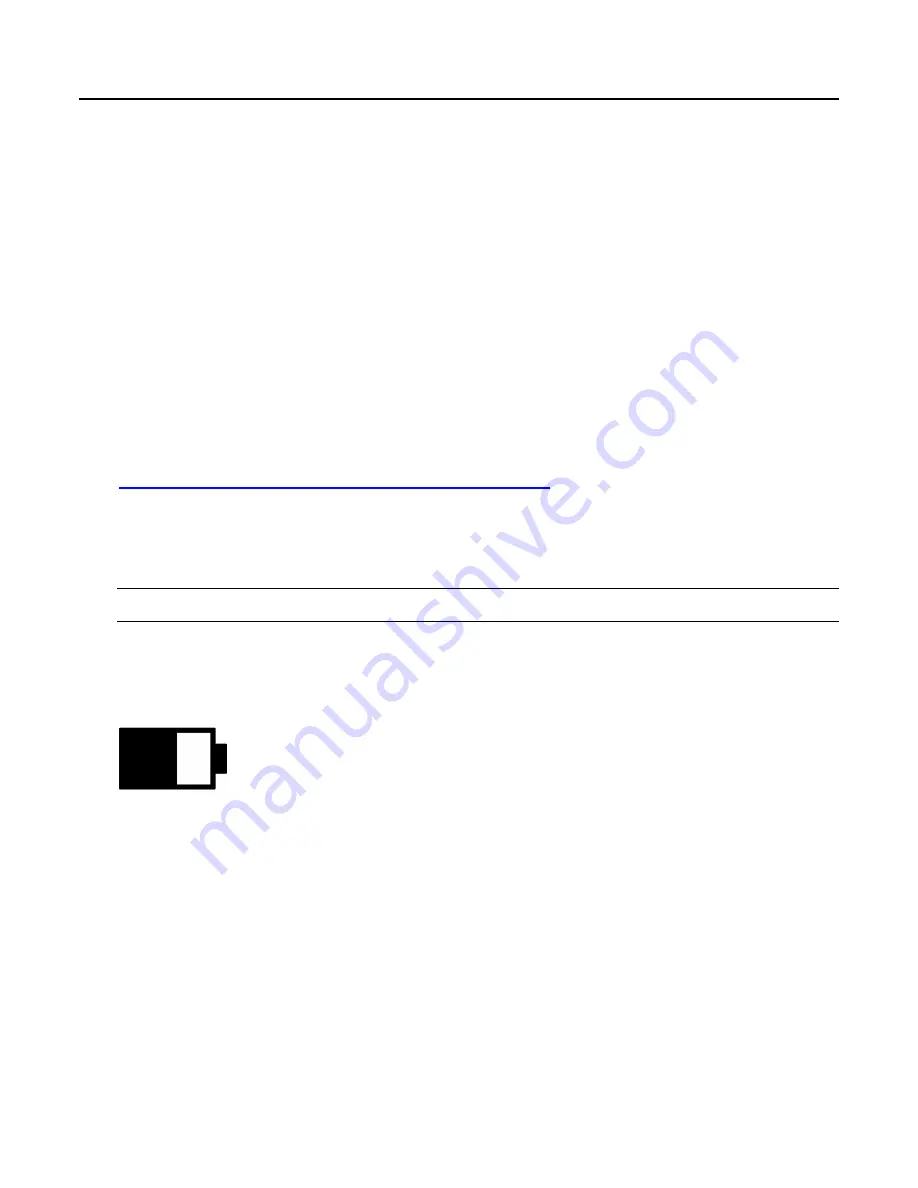
Enhanced Vision
Amigo Advanced Features and Functions 65
Updating the Amigo
For maximum performance, you should periodically update the Amigo to
install the latest software release. To perform the update, you need one of
the following: a dual USB drive (both USB-C and USB-A), a USB-A drive with a
USB-C adapter, or a USB
-
C to USB-A cable.
Update Using a USB-C Drive
This method is preferred because it requires much less free space on the
device. To update the device using a USB drive:
1.
Download the release software from
enhancedvision.com/support/software.html
support both USB-C and USB-A or can work with a USB-A to USB-C
adapter. The release file, which has a VHU (Vispero Hardware Update)
extension, updates the Amigo software and firmware.
Tip:
A USB-C adapter can be used with a USB-A flash drive.
2.
Ensure you have a minimum of 60% battery power. Press and hold
Sn Color Mode for 0.5 seconds to display the
Main Menu
, and
check the battery icon in the bottom right corner.
3.
Ensure Amigo has the space available by checking the size of the update
file against the storage space available. Device storage is found at
Main
Menu > System Settings > Device Storage
.
4.
Insert the USB-C drive with the VHU release file into the Amigo USB port.
Summary of Contents for enhanced vision amigo
Page 1: ...DOC 000837 Rev A AMHD8 June 2022 Advanced Features and Functions...
Page 6: ...Enhanced Vision 2 Amigo Advanced Features and Functions...
Page 41: ...Enhanced Vision Amigo Advanced Features and Functions 37...
Page 78: ...Enhanced Vision 74 Amigo Advanced Features and Functions DOC 000837 Rev A AMHD8 June 2022...
























