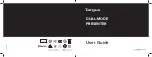4.2.6 Camera Controls (Right-Middle)
This contains the Start/Stop button, the Record button, and a drop-down menu which allows for the gain setting
of the Audio Camera to be adjusted. This must be selected prior to starting the camera. Details of the gain
settings are as follows:
a) -20 to -10 dB (signal saturates at approximately 129 dBFS)
b) -10 to 10 dB (signal saturates at approximately 115 dBFS)
c) 10 to 20 dB (signal saturates at approximately 95 dBFS)
Trigger button: See
External Triggering Module for more detail.
4.2.7 Acoustic Image Controls (Lower-Right)
The “Image Settings” box contains controls to manipulate the color gradient Acoustic Image in both Realtime
mode and in a loaded session.
“Generate Image” checkbox toggles the display of the overlaid Acoustic Image. If not checked, only
stitched video will be visible in the video viewer.
The “Max dB Displayed” slider controls the point at which the SPL will be displayed at “maximum” red in
the color gradient Acoustic Image. For example, if you set the slider to 50dB, then any sound in the
room louder than 50dB will be shown as red in the Image. Dragging this slider will disable the Auto
Select button.
With “Auto Select” checked, FINDr will search for the loudest frequency in the scene and auto-set the
“Max dB” slider to that value. When it is selected, whether in Realtime mode or during playback of a
recorded video, the “Max dB” slider will adjust as the SPL in the scene changes. Additionally, the
“Threshold” slider will turn from grey to black and become unusable.
The “Dynamic Range” slider defines the range of SPL that you will see in the Acoustic Image with the
“Max dB Displayed” as the top value of that range. For example, if the “Max dB displayed” is set to 50,
and the “Dynamic Range” is set to 20, then the Acoustic Image will display all received frequencies with
a SPL of roughly 30 dB to 50 dB. Lowering the range will effectively narrow the appearance of
“hotspots” (4.2.1 12) as the quieter outer edges will not be displayed, resulting in a tighter Audio Image.
The “Threshold” slider provides a way set the low bound of the dynamic range by simply setting the
slider to the lowest volume sound that you want displayed in decibels. “Threshold” is only available
when “Auto Select” is in use.
4.2.8 Realtime Controls
The Realtime Controls also effect the Acoustic Image, but are grouped here because they are most useful
when using the camera in Realtime Mode.
The “Frequency” slider alters the frequencies reported in the Acoustic Image in 500Hz ranges. The
display window to the right of the slider reports the middle value of the range in Hz averaging 250Hz
above and 250Hz below to generate the Audio Image. For example, if you place the slider all the way to
the left, the value displayed will be “250Hz,” meaning the Acoustic Image is reporting frequencies from
0-500Hz.