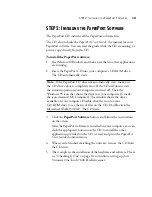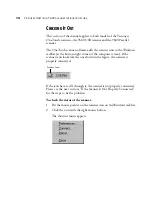T
ABLE
OF
C
ONTENTS
iii
T A B L E O F C O N T E N T S
Welcome
. . . . . . . . . . . . . . . . . . . . . . . . . . . . . . . . . . . . . . . . . . . . . . 1
Please Use the Proper Section of This Manual
. . . . . . . . . . . . . . . . . . 1
What’s in the Box
. . . . . . . . . . . . . . . . . . . . . . . . . . . . . . . . . . . . . . . 1
Part 1: Installation
. . . . . . . . . . . . . . . . . . . . . . . . . . . . . . . . . . . . . . 2
Installing the 7600 USB Scanner
. . . . . . . . . . . . . . . . . . . . . . . . . . 2
What You Need
. . . . . . . . . . . . . . . . . . . . . . . . . . . . . . . . . . . . . . . . . 2
Getting the PaperPort Software User’s Guide
. . . . . . . . . . . . . . . . . . 2
The OneTouch 7600 USB Scanner
. . . . . . . . . . . . . . . . . . . . . . . . . . 3
Getting Help
. . . . . . . . . . . . . . . . . . . . . . . . . . . . . . . . . . . . . . . . . . . 4
STEP 1: Installing the PaperPort Software
. . . . . . . . . . . . . . . . . . . . . 4
STEP 2: Connecting the Scanner to the Computer
. . . . . . . . . . . . . . 6
Installing the 7600 Parallel Scanner
. . . . . . . . . . . . . . . . . . . . . . . . 8
What You Need
. . . . . . . . . . . . . . . . . . . . . . . . . . . . . . . . . . . . . . . . . 8
Getting the PaperPort Software User’s Guide
. . . . . . . . . . . . . . . . . . 8
The OneTouch 7600 Parallel Scanner
. . . . . . . . . . . . . . . . . . . . . . . . 9
Getting Help
. . . . . . . . . . . . . . . . . . . . . . . . . . . . . . . . . . . . . . . . . . 10
STEP 1: Connecting the Scanner to the Computer
. . . . . . . . . . . . . 10
STEP 2: Installing the PaperPort Software
. . . . . . . . . . . . . . . . . . . . 13
Checking It Out
. . . . . . . . . . . . . . . . . . . . . . . . . . . . . . . . . . . . . . . 14
If the Scanner Is Not Properly Connected
. . . . . . . . . . . . . . . . . 15
Part 2: Scanning
. . . . . . . . . . . . . . . . . . . . . . . . . . . . . . . . . . . . . . . 17
Three Ways to Scan
. . . . . . . . . . . . . . . . . . . . . . . . . . . . . . . . . . . . . 17
Scanning By Pressing the OneTouch Buttons
. . . . . . . . . . . . . . . . . 18
Scanning from the Screen
. . . . . . . . . . . . . . . . . . . . . . . . . . . . . . . . 19
About the OneTouch Buttons
. . . . . . . . . . . . . . . . . . . . . . . . . . . . . 20