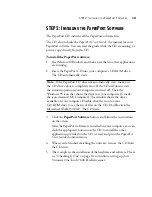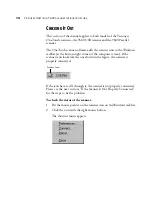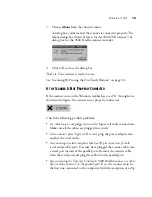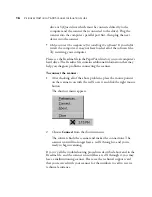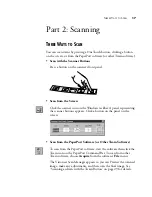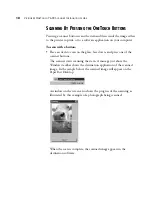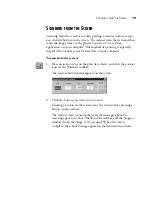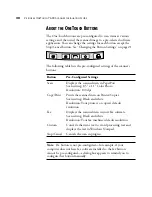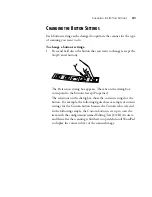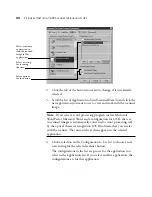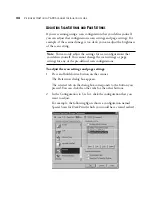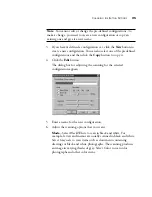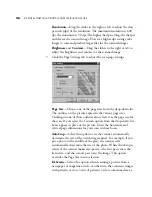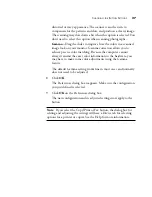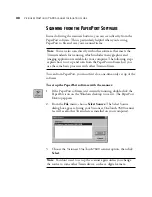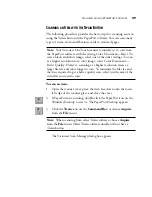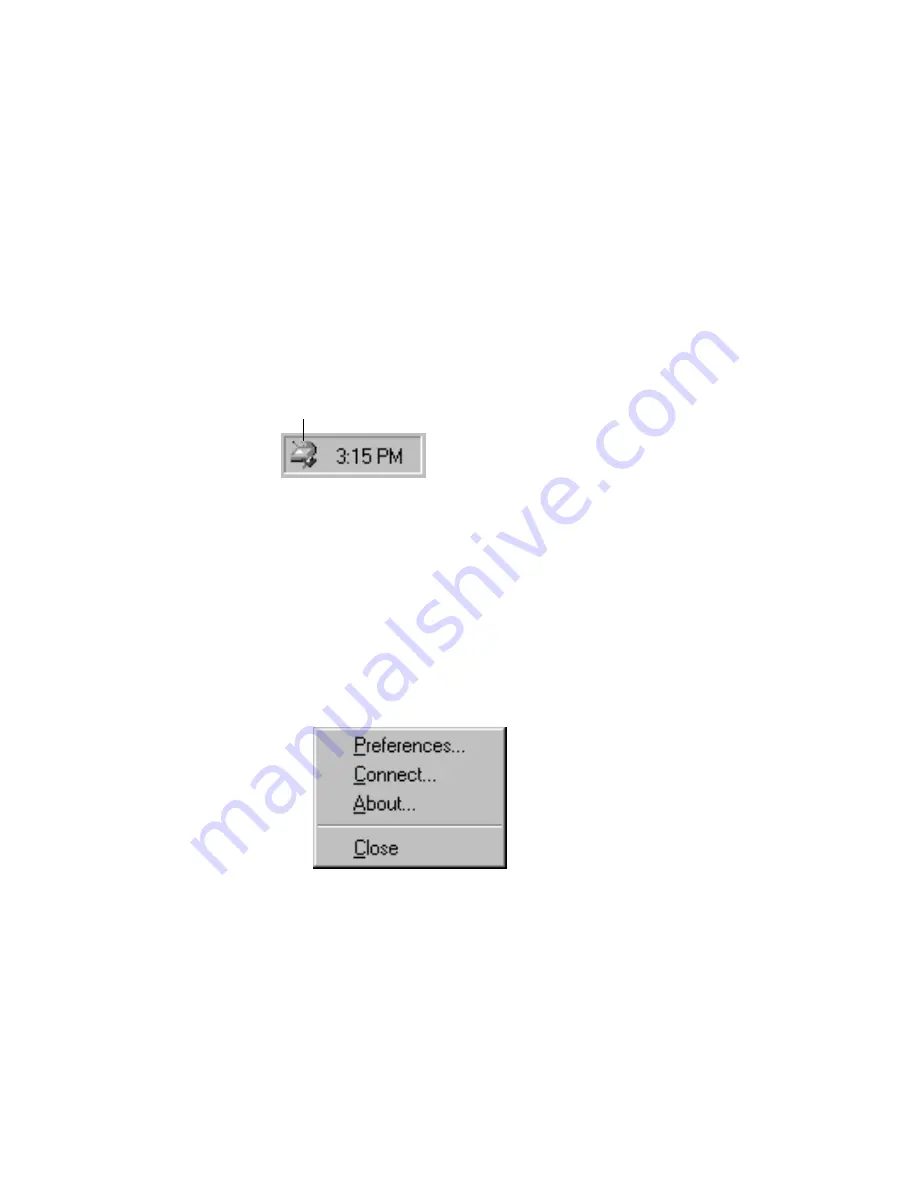
14
V
ISIONEER
O
NE
T
OUCH
7600 S
CANNER
I
NSTALLATION
G
UIDE
C
HECKING
I
T
O
UT
This section of the manual applies to both models of the Visioneer
OneTouch scanner—the 7600 USB scanner and the 7600 Parallel
scanner.
The OneTouch scanner software adds the scanner icon to the Windows
taskbar (at the bottom right corner of the computer screen). If the
scanner icon looks like the one shown in the figure, the scanner is
properly connected.
If the icon has a red X through it, the scanner is not properly connected.
Please see the next section, “If the Scanner Is Not Properly Connected,”
for the steps to fix the problem.
To check the status of the scanner:
1. Put the mouse pointer on the scanner icon on the Windows taskbar.
2. Click the icon with the right mouse button.
The shortcut menu appears.
Scanner Icon