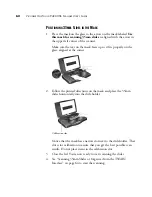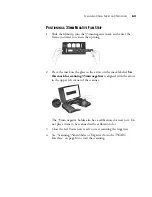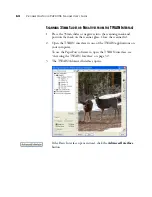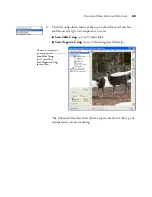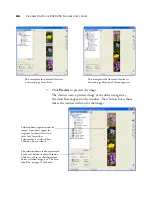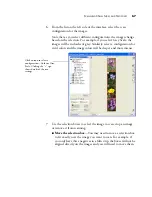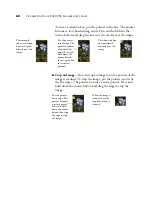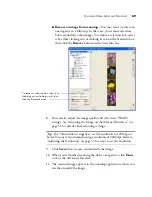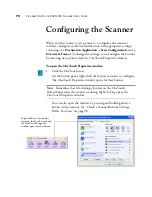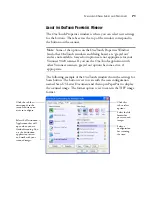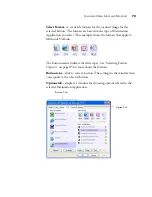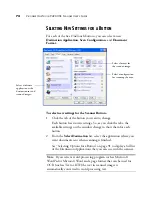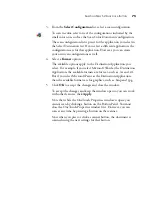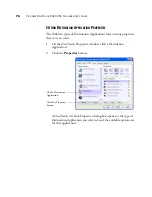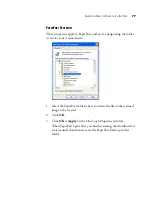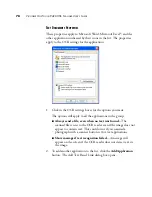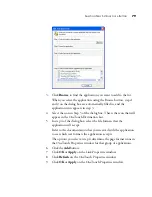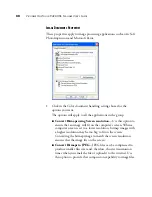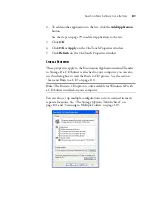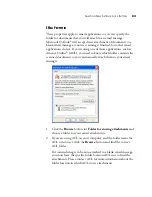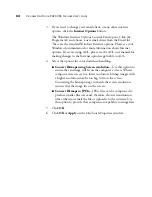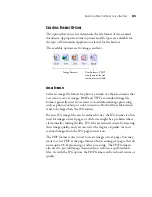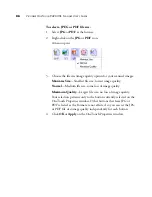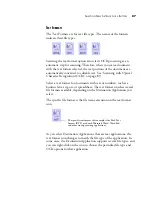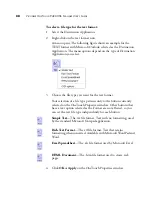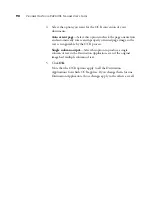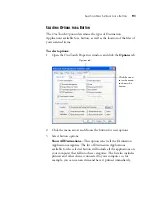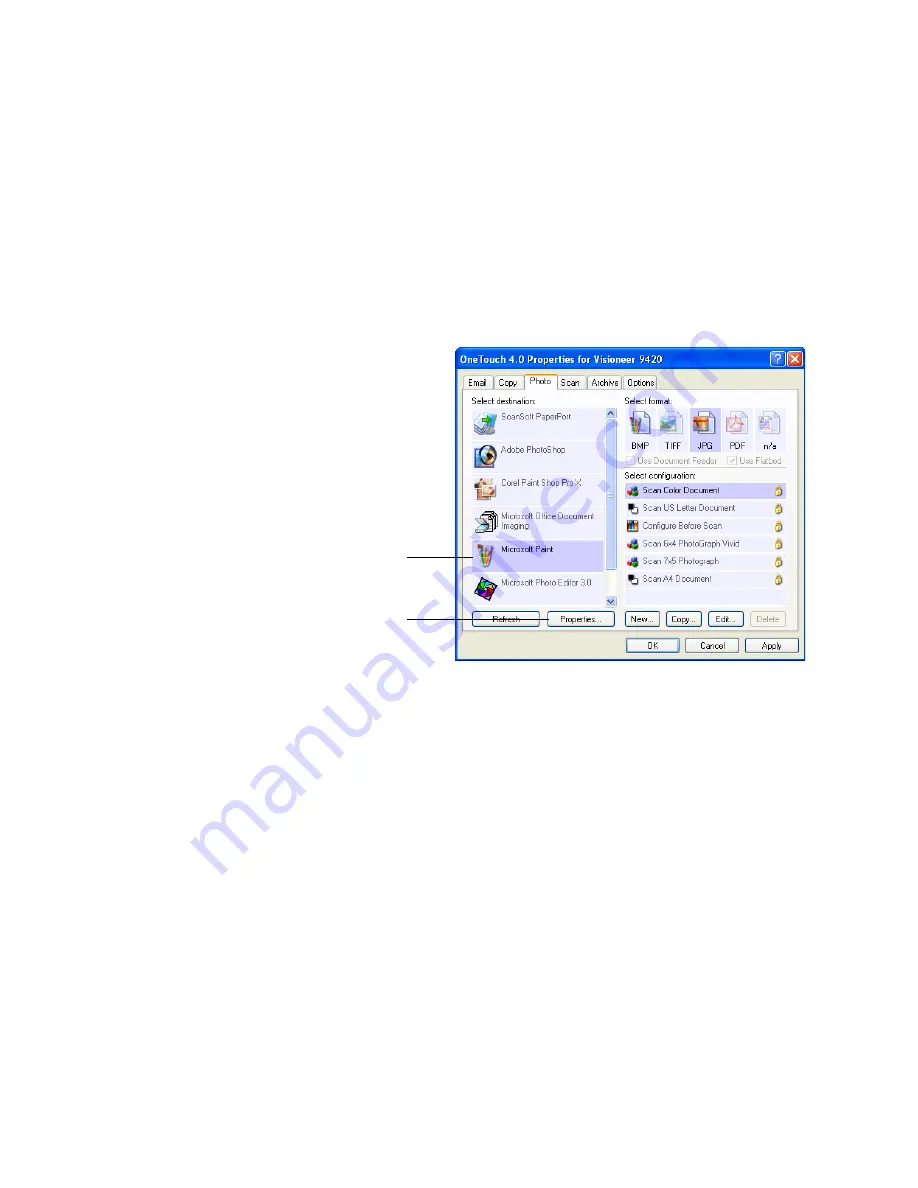
76
V
ISIONEER
O
NE
T
OUCH
9420 USB S
CANNER
U
SER
’
S
G
UIDE
S
ETTING
D
ESTINATION
A
PPLICATION
P
ROPERTIES
The different types of Destination Applications have various properties
that you can select.
1. On the OneTouch Properties window, click a Destination
Application.
2. Click the
Properties
button.
A OneTouch 4.0 Link Properties dialog box opens for the type of
Destination Application you selected, and the available options are
for that application.
Click a Destination
Application.
Click the Properties
button.
Summary of Contents for One Touch 9420
Page 1: ...for Windows Visioneer OneTouch 9420 Photo Scanner User s Guide...
Page 2: ...Visioneer OneTouch 9420 USB Scanner User s Guide F O R W I N D O W S...
Page 7: ...iv TABLE OF CONTENTS...
Page 149: ...142 VISIONEER ONETOUCH 9420 USB SCANNER USER S GUIDE...
Page 153: ...INDEX 146...
Page 154: ...Copyright 2007 Visioneer Inc 05 0631 200 visioneer...