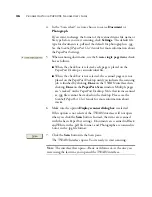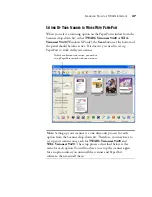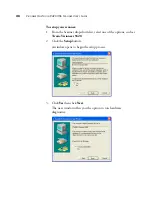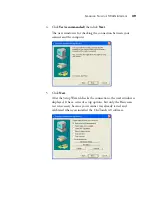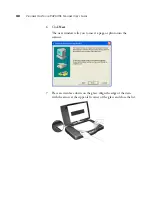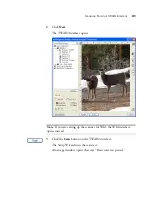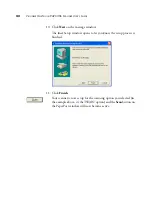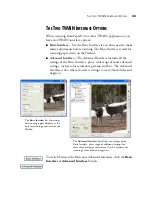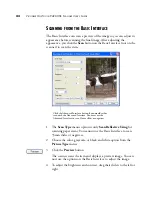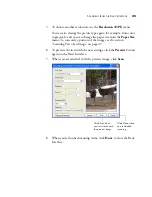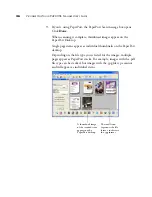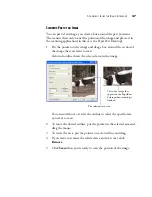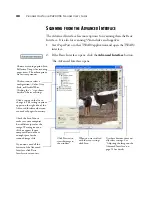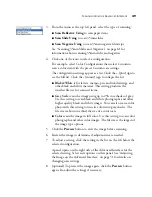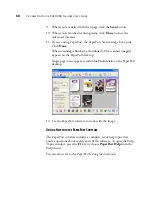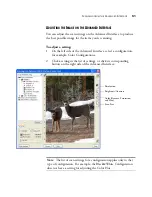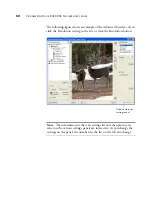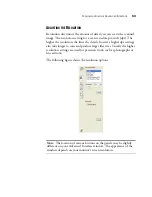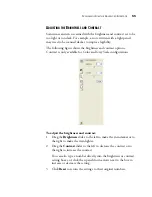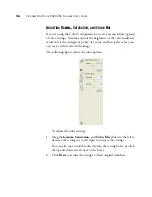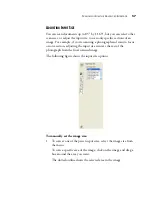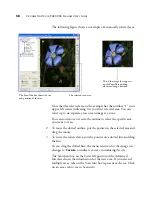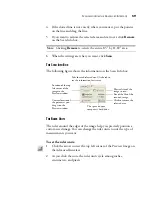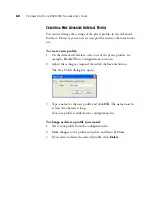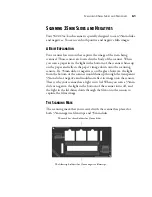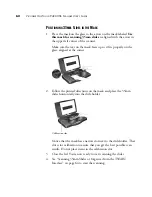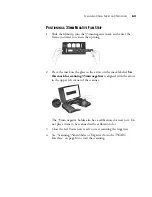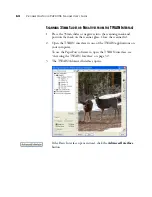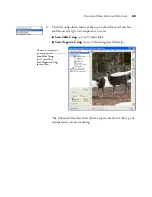50
V
ISIONEER
O
NE
T
OUCH
9420 USB S
CANNER
U
SER
’
S
G
UIDE
9. When you’re satisfied with the image, click the
Scan
button.
10. When you’re finished scanning items, click
Done
to close the
Advanced Interface.
11. If you’re using PaperPort, the PaperPort Scan message box opens.
Click
Done
.
When scanning is finished, a thumbnail of the scanned image(s)
appears on the PaperPort desktop.
Single page items appear as individual thumbnails on the PaperPort
desktop.
12. Use the PaperPort software to work with the image.
G
ETTING
H
ELP
WITH
THE
P
APER
P
ORT
S
OFTWARE
The PaperPort software includes a complete set of help topics that
answer questions about each feature of the software. To open the Help
Topics window, press the
F1
key or choose
PaperPort Help
from the
Help
menu.
You can also refer to the
PaperPort Getting Started Guide
.
Summary of Contents for One Touch 9420
Page 1: ...for Windows Visioneer OneTouch 9420 Photo Scanner User s Guide...
Page 2: ...Visioneer OneTouch 9420 USB Scanner User s Guide F O R W I N D O W S...
Page 7: ...iv TABLE OF CONTENTS...
Page 149: ...142 VISIONEER ONETOUCH 9420 USB SCANNER USER S GUIDE...
Page 153: ...INDEX 146...
Page 154: ...Copyright 2007 Visioneer Inc 05 0631 200 visioneer...