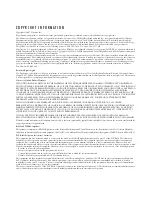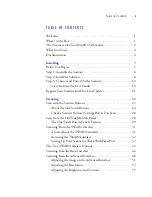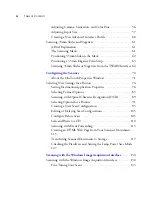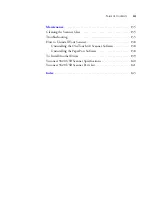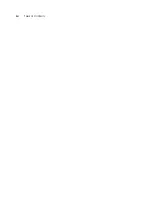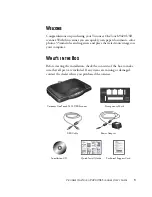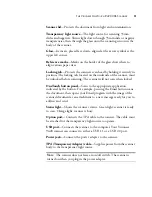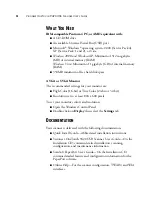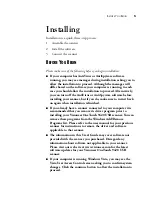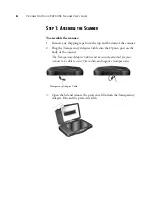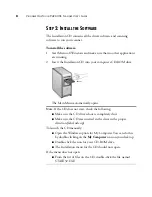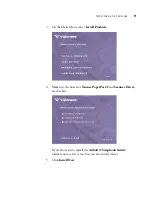Summary of Contents for One Touch 9420
Page 1: ...for Windows Visioneer OneTouch 9420 Photo Scanner User s Guide...
Page 2: ...Visioneer OneTouch 9420 USB Scanner User s Guide F O R W I N D O W S...
Page 7: ...iv TABLE OF CONTENTS...
Page 149: ...142 VISIONEER ONETOUCH 9420 USB SCANNER USER S GUIDE...
Page 153: ...INDEX 146...
Page 154: ...Copyright 2007 Visioneer Inc 05 0631 200 visioneer...