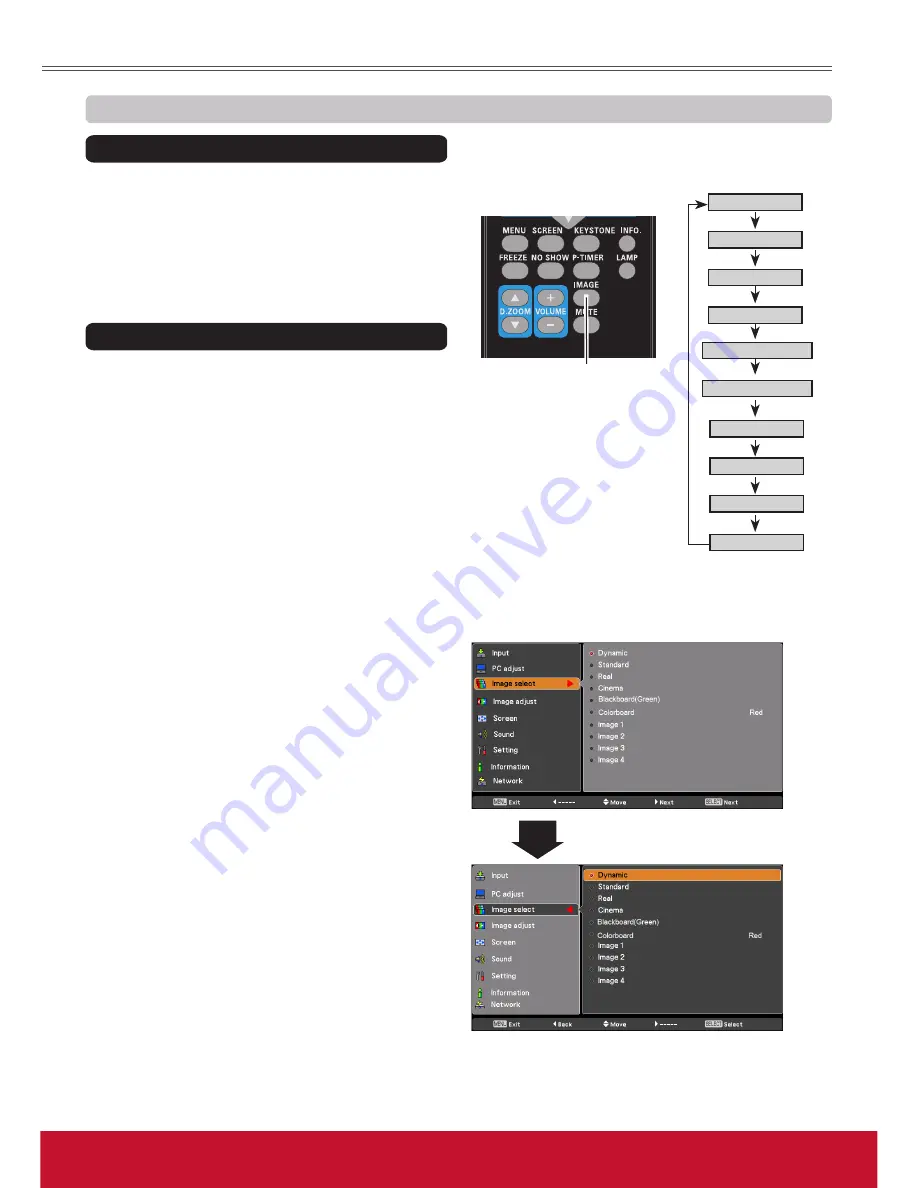
32
ViewSonic
PJL6243
32
Computer Input
Image select Menu
IMAGE button
Dynamic
Real
Image 1
Image 2
Image 3
Image Mode Selection
Image 4
Blackboard
(Green)
Standard
Remote Control
IMAGE button
Select the desired image mode among
Dynamic
,
Standard
,
Real
,
Cinema
,
Blackboard (Green)
,
Colorboard
,
Image 1
,
Image 2
,
Image 3
and
Image 4
by pressing the IMAGE button on the remote control.
Standard
Picture mode with improved halftone for graphics.
Real
Blackboard (Green)
Image 1–4
For the image projected on a blackboard.
This mode helps enhance the image projected on a
blackboard. This is mainly effective on a green colored
board, not truly effective on a black colored board.
Dynamic
Direct Operation
For viewing pictures in a bright room.
Normal picture mode preset on the projector.
For viewing with the user preset image mode in the
Image Adjust Menu (see page 33).
1
2
Menu Operation
Colorboard
Colorboard
At the time of simple projection on the colored wall,
you can get the close color image to the color image
projected on a white screen by selecting the similar color
to the wall color from the preset four colors.
Press the MENU button to display the On-Screen
Menu. Use the Point ▲▼ buttons to select
Image
select
and then press the Point
►
or the SELECT
button.
Use the Point ▲▼ buttons to select the desired
item and then press the SELECT button.
Picture mode adjusted with fine tone.
Cinema
Cinema
Summary of Contents for PJL6243
Page 6: ...v ViewSonic PJL6243 v User Guide Network Set up and Operation PJ Network Manager for Windows...
Page 7: ...vi ViewSonic PJL6243 vi User Guide...
Page 87: ...Network Set up and Operation...
Page 88: ...ViewSonic PJL6243 2 2...
Page 96: ...ViewSonic PJL6243 10 10 Chapter 1 Preparation...
Page 130: ...ViewSonic PJL6243 44 44 Chapter 4 Controlling the Projector...
Page 146: ...PJ Network Manager for Windows...
Page 150: ...5 ViewSonic SNMP Manager Software 5 5 Chapter 2 Set up 2...
Page 152: ...7 ViewSonic SNMP Manager Software 7 7 Chapter 3 Basic Operation 3...
Page 177: ......
















































