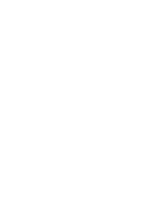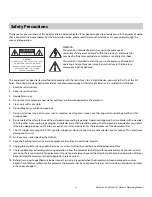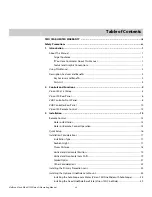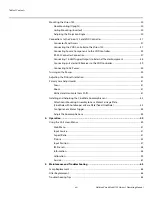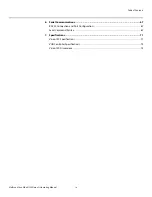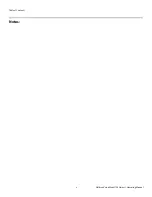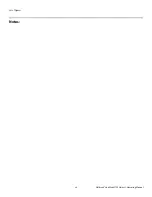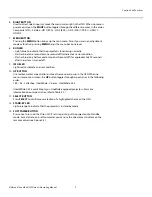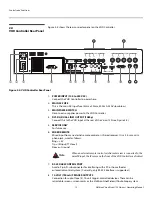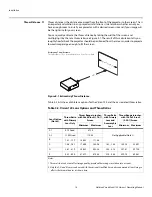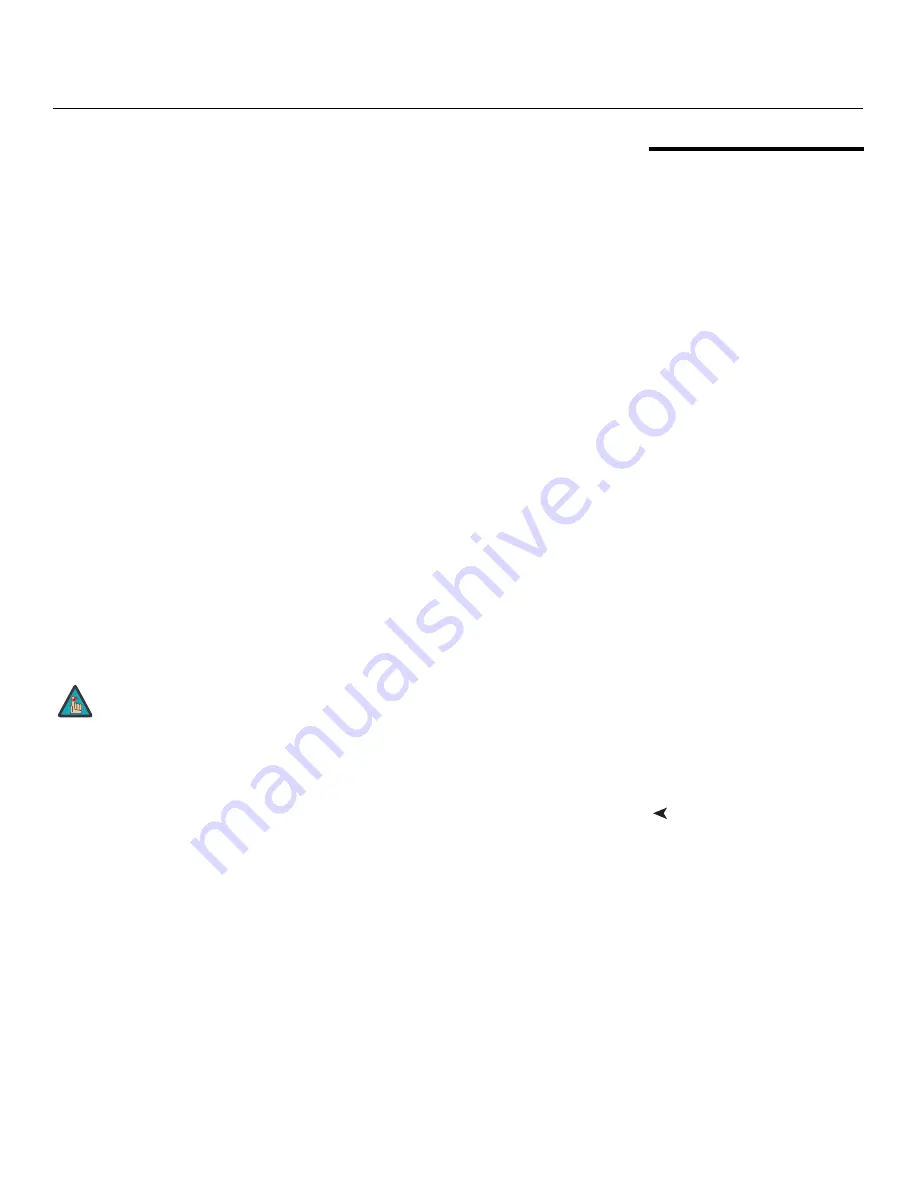
Introduction
Vidikron Vision Model 120 Owner’s Operating Manual
3
PRE
L
IMINAR
Y
1.3
Description, Features and
Benefits
Vidikron further solidifies its leadership role with the introduction of the Vision 120 Digital
Light Processing (DLP™) Projector. This overachiever combines state-of-the-art, 1920x10
8
0
DLP™ resolution with advanced 3-chip engineering. The results are simply stunning, with
jaw-dropping images that must be seen to be believed!
Vidikron has taken 10
8
0p performance to a new level with this machine and harnessed the
brightness and contrast capabilities inherent in 3-chip light engine design for a powerful
presentation.
The Vision 120 comes with an external, all-digital signal processor/controller featuring
advanced Imagix™ video processing, superb scaling and aspect ratio control. The Vision 120
is enhanced further by significant horizontal and vertical lens shift capability for maximum
installation flexibility.
The Vision 120’s 16:9 native aspect ratio DMD array makes it ideal for widescreen viewing,
while its 3-chip, 1920 x 10
8
0 native resolution produces crisp, crystal clear high-definition
images with richly saturated colors, deep black levels and natural, highly refined detail.
This advanced design provides pure digital connections from input to light engine for
absolutely stellar pictures. In addition, Vidikron’s multiple aspect ratio control includes its
unique IntelliWide™ mode for viewing standard video formats in widescreen without loss of
image quality.
For uncompromising widescreen reproduction of movies originally filmed in the “scope”
(2.35:1) format, the Vision 120 can be equipped with Vidikron’s patent-pending CineWide™
technology, a combination of software, electronics and high-quality anamorphic optics.
CineWide maintains constant vertical height on the screen just as in a movie theater. When a
viewer transitions from 1.7
8
:1 (16:9) program material to 2.35:1, the image simply gets wider
while full height is maintained. Also available with the Vision 120 is CineWide with
AutoScope™, an enhanced, remote-controlled motorized version of CineWide.
Discrete IR and RS-232 control make custom installation seamless, while discrete source and
aspect ratio selection accommodate any automation control system.
Key Features and Benefits
The Vision 120 offers these key features and benefits:
•
Native Resolution: 1920 x 10
8
0 (16:9 Native Aspect Ratio)
•
Three-chip Digital Light Processing (DLP™) system
•
Two HDMI Inputs (on VHD Controller) with High-bandwidth Digital Content Protection
(HDCP)
•
HDTV Compatible
•
Multiple lens options for stunning sharpness and throw distance flexibility
CineWide requires the use of a 2.35:1 or similar aspect ratio superwide format
screen.
Note