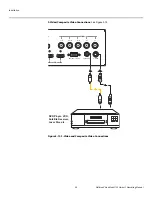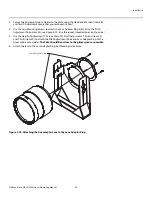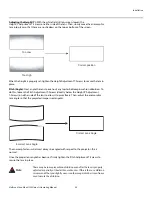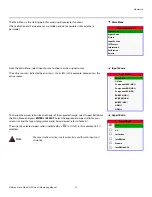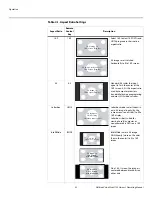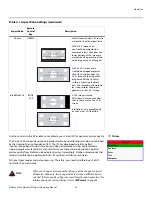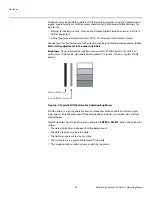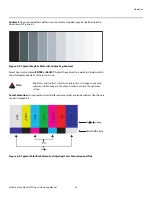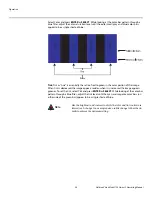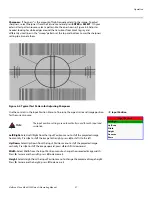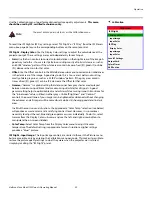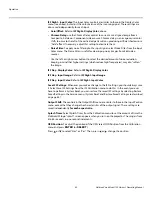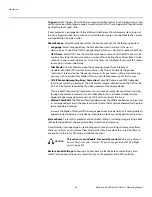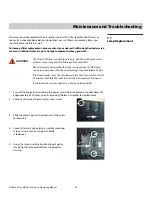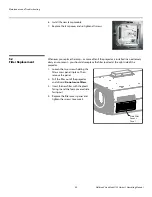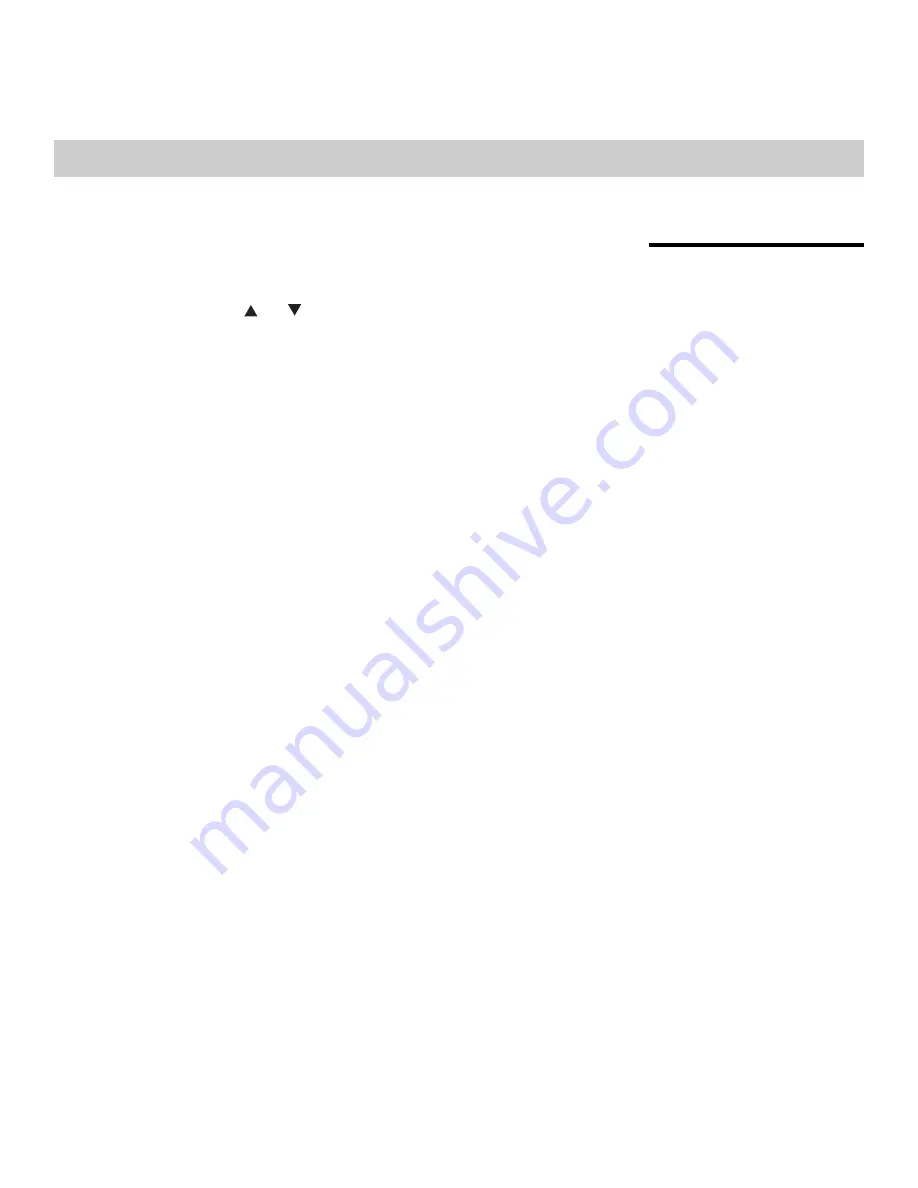
Vidikron Vision Model 120 Owner’s Operating Manual
49
PRE
L
IMINAR
Y
4.1
Using the On-Screen
Menus
To display the Main Menu, press the
MENU
button on the remote control (Figure 2-5), VHD
Controller front panel (Figure 2-3) or projector rear panel (Figure 2-2).
To select a menu item, use the
and
buttons on the remote control, VHD Controller front
panel or projector rear panel to highlight it. Then, to confirm your selection, press
ENTER
on
the remote control (or
SELECT
on the VHD Controller front panel or projector rear panel).
The Vision 120 OSD menus are arranged hierarchically, as shown in Figure 4-1. Depending on
the selected input source and signal characteristics, some menu options may not be
available.
4
Operation