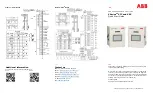2-8
|
Chapter 2 Installation and Operation
XX-200-00
Pilot Plus
Monitor Connection
Note:
Refer to the
Cable Recommendations
section in the
Maintenance
chapter for information on the type of cables to be used for video connection.
Up to 8 monitors may be connected to the unit. Connect each monitor by
routing a properly terminated coaxial cable between each monitor and the
unit. Unused BNC connectors must be terminated with a 75 ohm terminator.
Keypad Connection
Note:
Refer to the
Cable Recommendations
section in the
Maintenance
chapter for information on the type of cables to be used for twisted-pair
connection.
The Pilot Plus is compatible with the Vicon V1300X series, the V1411X
series and and the V1400X-DVC keypads. You can also connect the
keypads to the Vicon V1400X-IDL series Intelligent Distribution Line Control
(IDL) and connect the IDL to the Pilot Plus.
Keypads are connected in duplex. Duplex operation requires the use of both
command and response lines. Response signals are used to transmit
information such as communication failures to the Pilot Plus. Command
signals, which send control information from the Pilot Plus to the keypad, are
always required.
Connect the keypads or IDL to the KEYPAD terminal block as follows:
1. Select the 6-Position Terminal Block Plug, part number F004802508 from
the Accessory Kit.
2. Route the appropriate wires from the keypad or IDL to the unit.
3. Using wire strippers, remove approximately 0.25 in. (0.64 cm) from the
two wires.
4. Note the position of pin 1 on the terminal block.
5. Connect the wires from the keypads or IDL in accordance with the pinout
data that follows.
Summary of Contents for PILOT PLUS V1544
Page 2: ......
Page 11: ...Table of Contents viii ...
Page 75: ...3 34 Chapter 3 Configuration XX200 00 Pilot Plus Independent Stack Mode Example ...
Page 123: ...3 82 Chapter 3 Configuration XX200 00 Pilot Plus ...
Page 141: ......