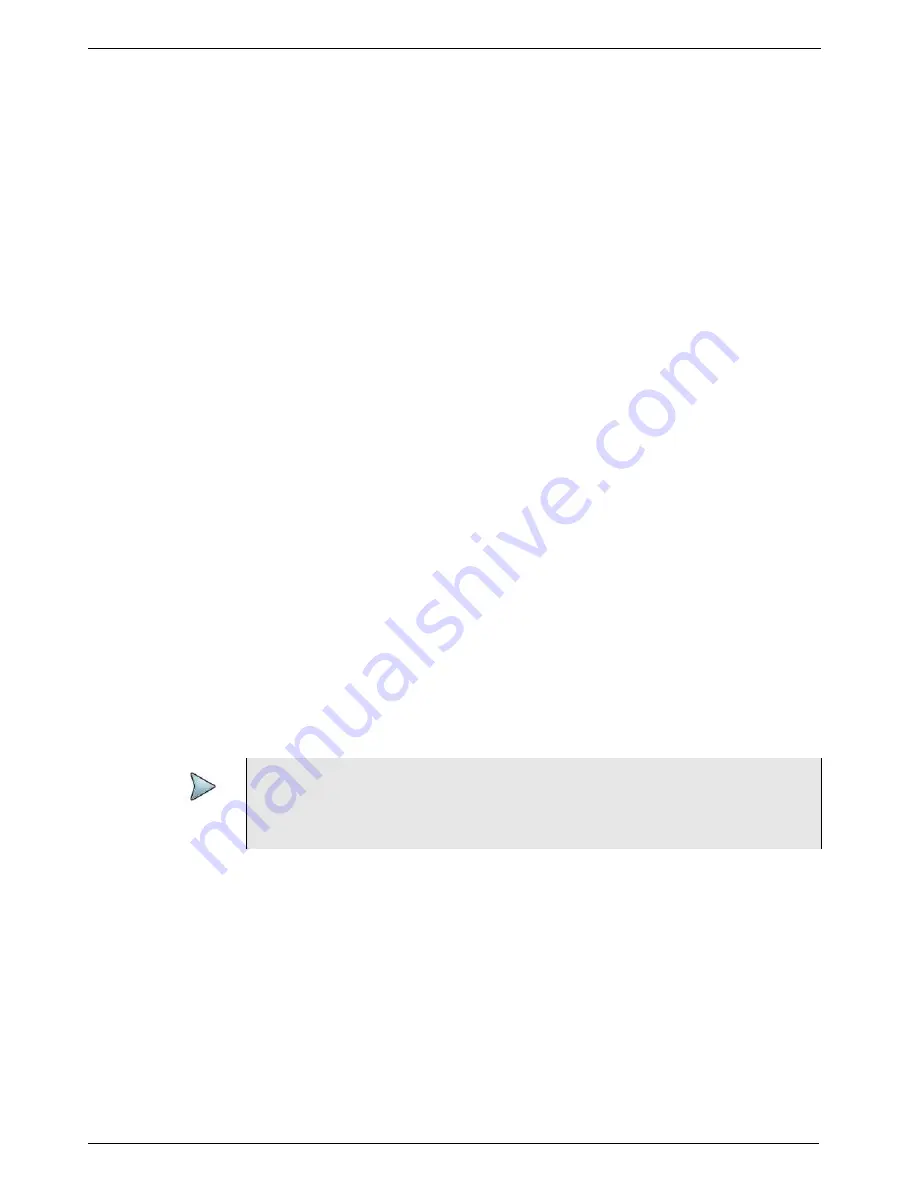
Chapter 5
Smart Access Anywhere
Displaying the instrument’s user interface
T-BERD/MTS/SC Getting Started Guide
Page 148
22046537, Rev. 016
March 2018
To test your connection
1
On your workstation, launch the Smart Access Anywhere utility.
2
Select
Test connection
.
The test automatically launches.
3
To display connection log details in real time, select the
See full logs
button.
The connection log appears, and provides the following information:
–
Upload and Download speed (in Kbyte/s) from Device to server.
–
Latency between Device and server (in ms).
4
After analyzing the results, do one of the following:
–
Select the
Clear test results
button to delete the current table, and retest the
connection if desired.
–
If connection is deemed to be valid, enter the access code and establish
connection.
Launching the utility on your workstation
After you establish a connection to your test instrument, you can launch the Smart
Access Anywhere utility to update your instrument.
1
On your workstation, go to the directory where you installed the utility, then double
click
SmartAccessAnywhere.exe
.
The utility opens.
2
Enter the access code that was provided to you in the field provided on the upper
part of the screen.
3
Click
Connect
to validate the code.
The Smart Access Anywhere screen appears.
Displaying the instrument’s user interface
After you launch the utility on your workstation, you can display the remote instrument’s
user interface on your workstation’s display.
To display the instrument’s user interface
•
On the Introduction page, click
Remote Screen
.
The user interface for the instrument appears on your workstation’s display.
NOTE:
After upgrading or rebooting a remote instrument, please wait at least two
minutes before re-establishing the link between your workstation and the test
instrument.






























