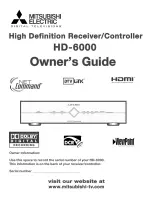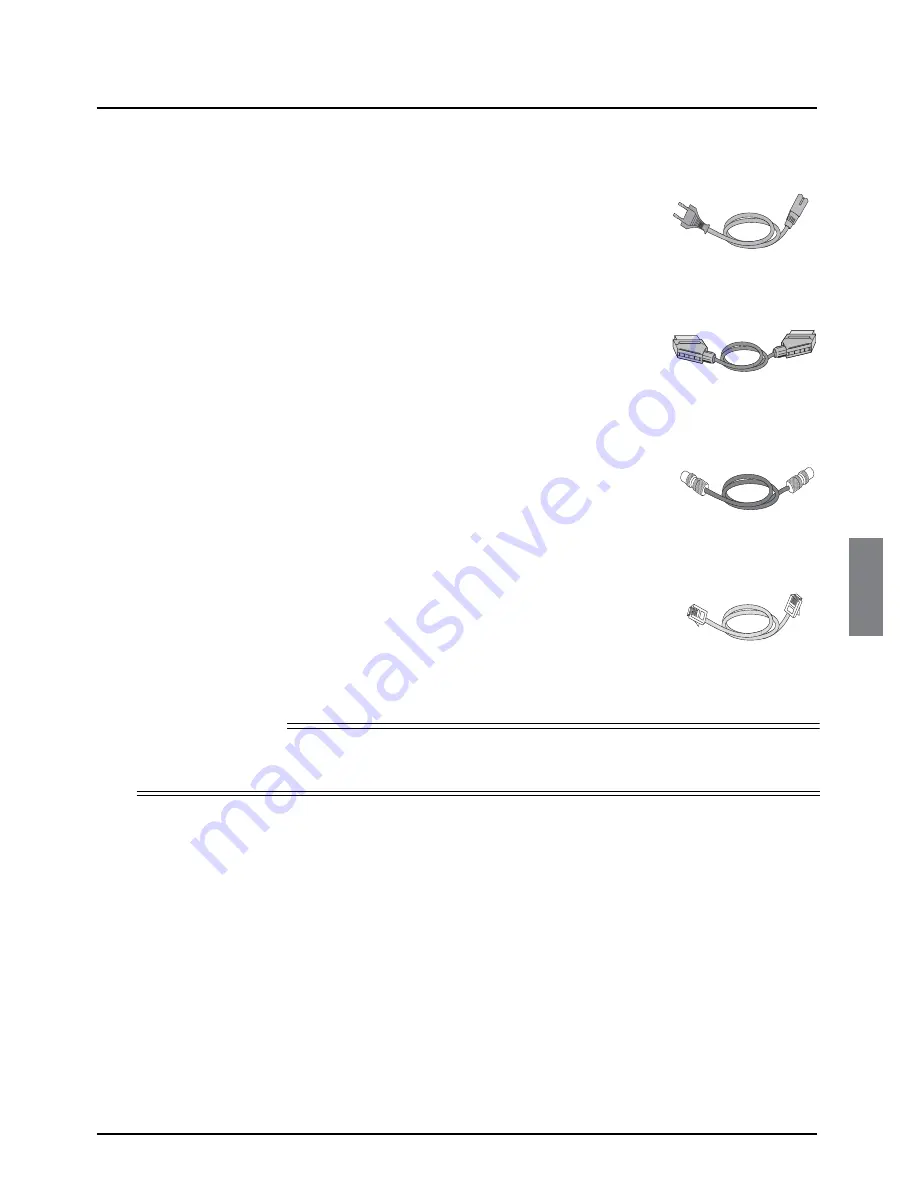
7
Installation
ENGLISH
To install your box, follow the instructions from this page up to page 16.
❖
The supplied equipment
If you have not already done so, remove all the packaging.
You should have the following items:
◆
Viasat PVR box (see page 6)
◆
Remote control and batteries (see page 4)
◆
User Guide in five languages (Swedish, Norwegian, Danish, Finnish and
English)
◆
Mains lead - with 2-way connector and 2-pin mains plug (see right)
◆
SCART lead (see right)
◆
RF lead (see right)
◆
Telephone lead - RJ11 to RJ11 (see right)
◆
Telephone line (RJ11) adapter suitable for your location (see page 12)
◆
Quad LNB and 2 x 25m coaxial cables (please ensure your LNB is set
up correctly before you begin installing your box - see below)
❖
Where to place your box
Before you start, make sure that your TV, VCR and box will be placed in a
location that is conveniently located:
◆
near an easily-accessible mains wall socket;
◆
within reach of your TV-antenna and satellite-dish leads;
◆
within 10 metres of a telephone point. (If not, you will need an extension telephone lead.)
❖
What else do I need?
Smart card
To get access to the channels to which you have subscribed, you will need a smart card.
If you are an existing Viasat customer...
◆
Please remove your smart card from your old box and insert it into your new box.
If you are a new Viasat customer...
◆
The smart card is not included in the package, but will arrive in a separate delivery within a
week. In the meantime you can use your box to watch non-encrypted channels.
WARNING
Before you connect your box to any other equipment, you must disconnect ALL the
equipment from the mains supply
.
Mains lead
SCART lead
RF lead
Telephone lead