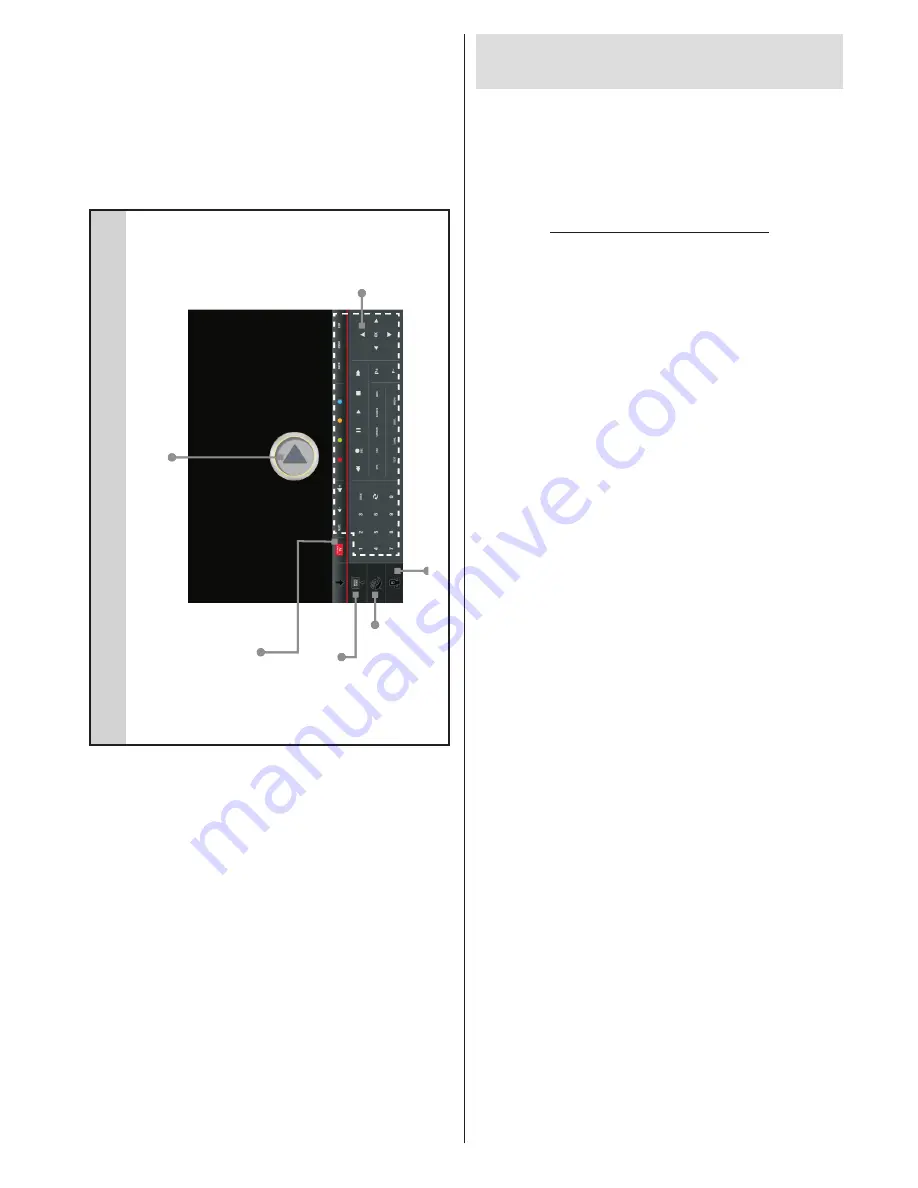
English
- 63 -
Media Share Feature
To access the
Media Share
widget tap on the
Up-
arrow
on the bottom left side of the screen.
To view images on your TV tap on the
Media Share
widget and tap on the image you wish to see on your
TV screen and drag your finger from the top of the
image towards the TV symbol.
Note:
Not all image file formats are supported.
Tablet PC screen
Tap to stream from TV
Smart Remote
Keyboard
Portal Launcher
MediaShare
Swipe for photos
Tap to close
FollowMe TV screen
Note:
User interface is subject to change according to
application version installed on your device.
Requirements
1.
Vestel Smart TV (with Follow Me TV feature)
2.
Network connection
3.
Tablet PC (Android OS 3.0 or higher; IOS 5 or
higher version)
4.
Vestel Smart Center app.
5.
Vitamio plugin app (for Android).
6.
Router modem
7.
USB storage device
Note: 7” and 10” tablets with common resolutions
are supported.
Media Share Feature
To access the
Media Share
widget tap on the
Up-
arrow
on the bottom left side of the screen.
To view images on your TV tap on the
Media Share
widget and tap on the image you wish to see on your
TV screen and drag your finger from the top of the
image towards the TV symbol.
Note:
Not all image file formats are supported.
Tablet PC screen
Tap to stream from TV
Smart Remote
Keyboard
Portal Launcher
MediaShare
Swipe for photos
Tap to close
FollowMe TV screen
Note:
User interface is subject to change according to
application version installed on your device.
Requirements
1.
Vestel Smart TV (with Follow Me TV feature)
2.
Network connection
3.
Tablet PC (Android OS 3.0 or higher; IOS 5 or
higher version)
4.
Vestel Smart Center app.
5.
Vitamio plugin app (for Android).
6.
Router modem
7.
USB storage device
Note: 7” and 10” tablets with common resolutions
are supported.
Appendix A: Nero MediaHome
Installation
To install Nero MediaHome, please proceed as
follows:
Note
: To use DLNA function, this software should be installed
to your PC.
1.
Enter the link below completely in the adress-
bar of your web browser.
http://www.nero.com/mediahome-tv
2.
Click the
Download
button on the opening
page. The installation file will be downloaded
onto your PC.
3.
After the download is completed, double click
on the installation file to start the installation.
The installation wizard will guide you through
the installation process.
4.
The prerequisites screen will be displayed first.
The installation wizard checks the availability
of required third-party software on your PC.
If applications are missing they are listed and
must be installed before continuing installation.
5.
Click the
Install
button. The integrated serial
will be displayed. Please do not change the
displayed serial.
6.
Click the
Next
button. The License Conditions
(EULA) screen will be displayed.
Please read
the license agreement carefully and select the
appropriate check box if you agree to the terms
of the agreement. Installation is not possible
without this agreement.
7.
Click the
Next
button. On the next screen you
can set your installation preferences.
8.
Click the
Install
button. The installation begins
and finishes automatically. A progress bar will
indicate the state of the installation process.
9.
Click the
Finish
button. The installation is
completed. You will be directed to the web site
of the nero software.
10.
A shortcut is now placed on your desktop.
Congratulations!
You successfully installed Nero
MediaHome on your PC.
Run Nero MediaHome by double clicking on the shortcut
icon.












































