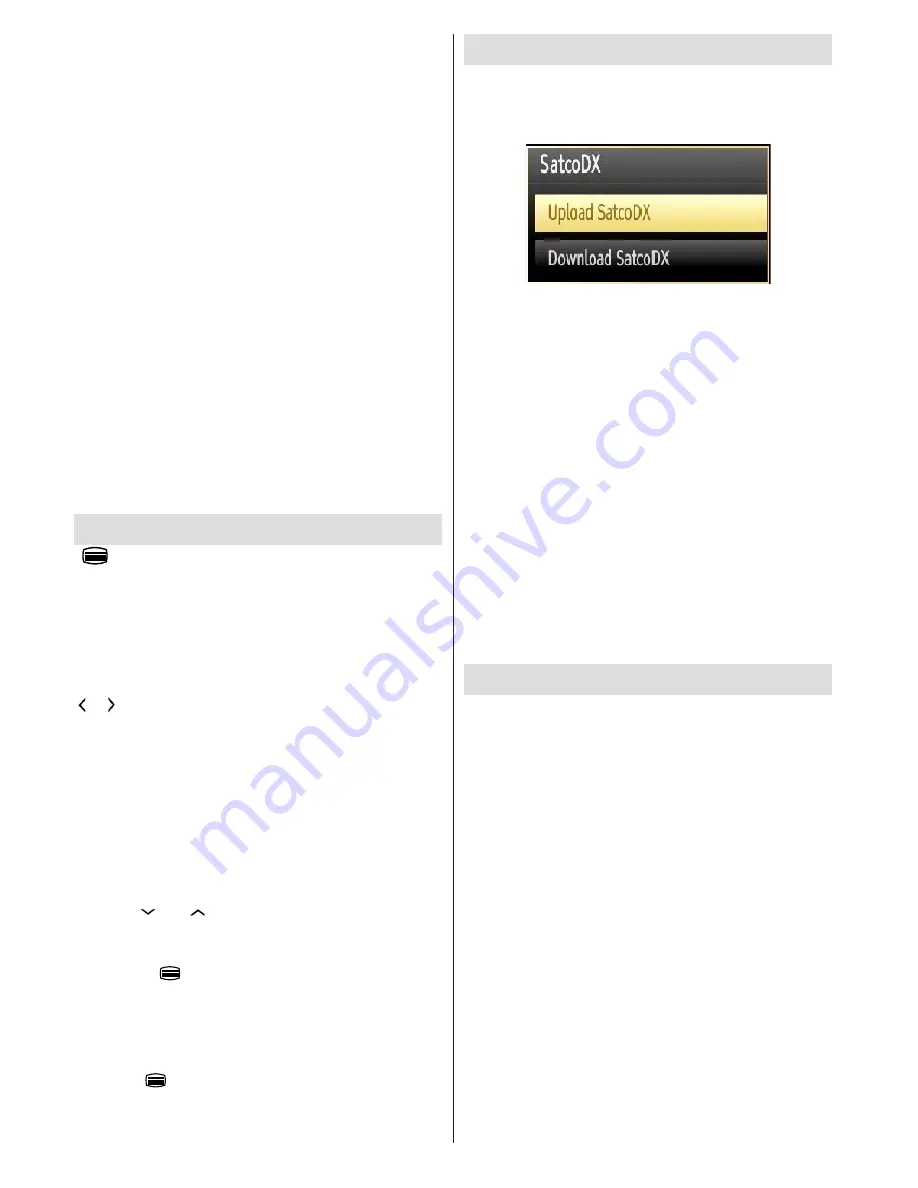
English
- 58 -
You can change the positions of the applications and services
or change the background picture of the portal page after
pressing the green button on your remote.
Blue button (Full screen)
Press blue button on the remote to view the content in the
PIP window in full screen.
Note: The display in the portal feature is provided by the
server, thus it may be updated, and the user interface and
features may differ.
SMART RECOMMENDATION
Smart Recommendation is an application, which recommends
to user TV programmes relevant to his watching habits. The
application collects data about watched programmes to do
this. This type of data collection is subject to the approval
of the user.
The application recommends TV programmes according to
one of the following options:
* Popular TV programmes
* Currently broadcasted programmes that are relevant to the
user’s watching habits
* Programmes relevant to the user’s watching habits, that will
be broadcasted any time during the day
Smart Recommendation application is availabe on portal.
Timer can be set for the selected programme. Timer settings
can be changed from Timers menu in the TV Settings menu.
Teletext
“
” Teletext / Mix
: Activates teletext mode when pressed
once. Press again to place the teletext screen over the
programme (mix). Pressing again will quit the teletext mode.
“BACK” Index
: Selects the teletext index page.
“I” Reveal
: Shows hidden information (e.g. solutions of
games).
“OK” Hold
: Holds a text page when convenient. Press again
to resume.
“ ”/ “ ”
Subcode Pages
: Selects subcode pages if available
when the teletext is activated.
P+ / P- and numbers (0-9)
: Press to select a page.
Note
: Most TV stations use code 100 for their index pages.
Your TV supports both
FASTEXT
and
TOP text
systems.
When these systems are available, the pages are divided
into groups or topics. When
FASTEXT
system is available,
sections in a teletext page will become colour-coded and
can be selected by pressing the coloured buttons. Press a
coloured button that corresponds to with your needs. The
coloured writings will appear, showing you which coloured
buttons to use when
TOP text
transmission is present.
Pressing “ ” or “ ” commands will request the next or
previous page respec tively.
Digital Teletext (for UK only)
• Press the “
” button. The digital teletext information
appears. Operate it with the coloured buttons, cursor buttons
and
OK
button.
The operation method may differ depending on the contents
of the digital teletext. Follow the instructions displayed on
digital teletext screen.
When the “
” button is pressed again, the TV returns to
television broadcasting.
Using SatcoDX Feature
You can perform SatcoDX operations using the
Satelite Settings. On SatcoDX menu, there are
two options regarding to satcodx feature as in the
following:
You can download or upload satcoDX data. In order
to perform these functions supported for satcodx
feature, a USB device must be connected to the TV
in the first place.
You will be able to upload current services and related
satellites & transponders in TV, to a USB device.
In addition to the uploading feature you will be able
to download one of the satcodx files stored in USB
device, to the TV.
When you select one of these satcodx files, all
services and related satellites and transponders in
the selected file will be stored in TV. If there are any
installed terrestrial, cable and/or analog services, they
will be kept and only satellite services will be removed.
Afterwards, check your antenna settings and make
changes if necessary. An error message stating “No
Signal” may be displayed if antenna settings are not
configured properly.
Software Upgrade
Your TV is capable of finding and updating new software
upgrades over broadcast channels. For broadcast channels
search, TV looks the available channels stored in your
settings. So before software upgrade search, it is advised to
auto search and update all available channels.
1) Software upgrade search via user interface
• It is possible manually to check if there is a new software
upgrade for your TV set.
• Simply navigate on your main menu. Choose
Settings
and select
Other Settings
menu. In
Other Settings
menu
navigate on to the
Software Upgrade
item and press
OK
button to open
Upgrade Options
menu.
• In
Upgrade Options
menu select
Scan for upgrade
and
press
OK
button.
• If a new upgrade is found, it starts to download the upgrade.
A progress bar indicates the remaining download progress.
When download completes with success a message is
displayed for reboot to activate new software. Press
OK
to
continue with the reboot operation.
2)
Background search and upgrade mode
• While TV is connected to Internet, in background it searches
for critical software upgrades. If a critical software upgrade
is found it downloads the upgrade silently. When download
















































