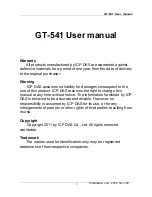Vertical Xcelerator IP
Xcelerator Owners Manual AccessLine 04-21-09
28
Phone
Button
What it Does
Press this button to view your personal phone book. See the
Desk Phone user guide for instructions on how to add, edit,
and use the personal phone book.
Press this button to redial the last number.
Press this button to forward a call to another internal
extension or another phone number outside of the office.
Press this button to conference calls togeter.
Press this button to turn the speakerphone on or off.
Press this button to mute and unmute the microphone on the
speakerphone and the handset.
Press this button to put an active call on hold; pressing this
button again while the call is on hold will make it active again
Press this button to use a headset. You need to plug in a
headset to use this feature. There is a headset jack on the
left side of the phone right next to where the curly handset
cord plugs in.
These are the phone navigation buttons.
This is the “accept” button for actions on the phone
navigation keys.
This is the “left” navigation button.
This is the “top” navigation button.
This is the “bottom” navigation button.
This is the volume control; it controls the volume for the
ringer, the speakerphone, and the handset and headset
volume. Pressing the “+” key raises the volume and pressing
the “-” lowers the volume.