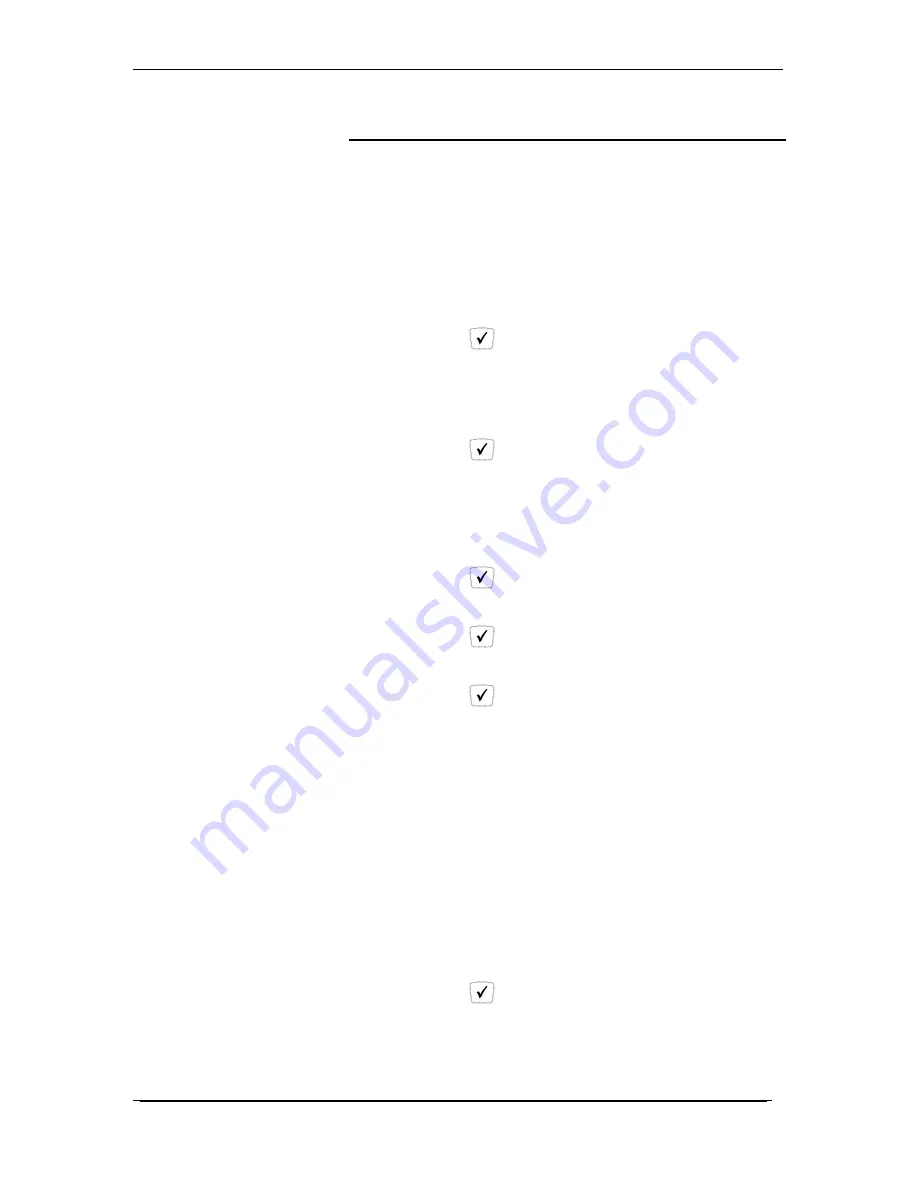
Vertical Xcelerator IP
Xcelerator Owners Manual AccessLine 04-21-09
39
Extension Set-Up options
Do Not Disturb
Desk Phone can be set to display a “do not disturb” message to
people dialing from other Desk Phones in the office when they call
you. In this case, the calls will be sent to your voicemail by default.
Set DND
1.
Press the CONFIG button under the display.
2.
Use the DOWN arrow of the navigation pad to scroll to
DND.
3. Press
the
Key.
4.
“Do Not Disturb: Off” will be displayed.
5.
Using the Up or Down arrow, select “On”.
6.
Press the Key.
7.
Press the LEFT arrow on the navigation pad until the
display “Quit Confirm: Yes” appears.
8. Press
the
Key.
Cancel DND
1.
Press the CONFIG button under the display
2.
Use the DOWN arrow of the navigation pad to scroll to
DND
3. Press
the
Key.
4.
“Do Not Disturb: On” will be displayed
5.
Using the Up or Down arrow, select “Off”
6. Press
the
Key.
7.
Press the LEFT arrow on the navigation pad until the
display “Quit Confirm: Yes” appears.
8. Press
the
Key.
Phone Lock/Unlock
The desk phone lock feature is used to prevent unauthorized
external calls from being made from a specific extension. A locked
extension will continue to receive incoming calls, and a user can
continue to place and receive internal calls; however, outgoing calls
are blocked. This feature can be enable or disabled from the Desk
Phone keypad.
Program the Phone Lock/Unlock feature from phone
1.
Press the CONFIG button under the display
2.
Scroll Down using the DOWN arrow on the navigation pad
until “Phone lock" is displayed.
3. Press
the
Key.
4.
“Phone lock: Off ” will be displayed. Press the up or down
arrows on the navigation pad to set this option to “On”.


















