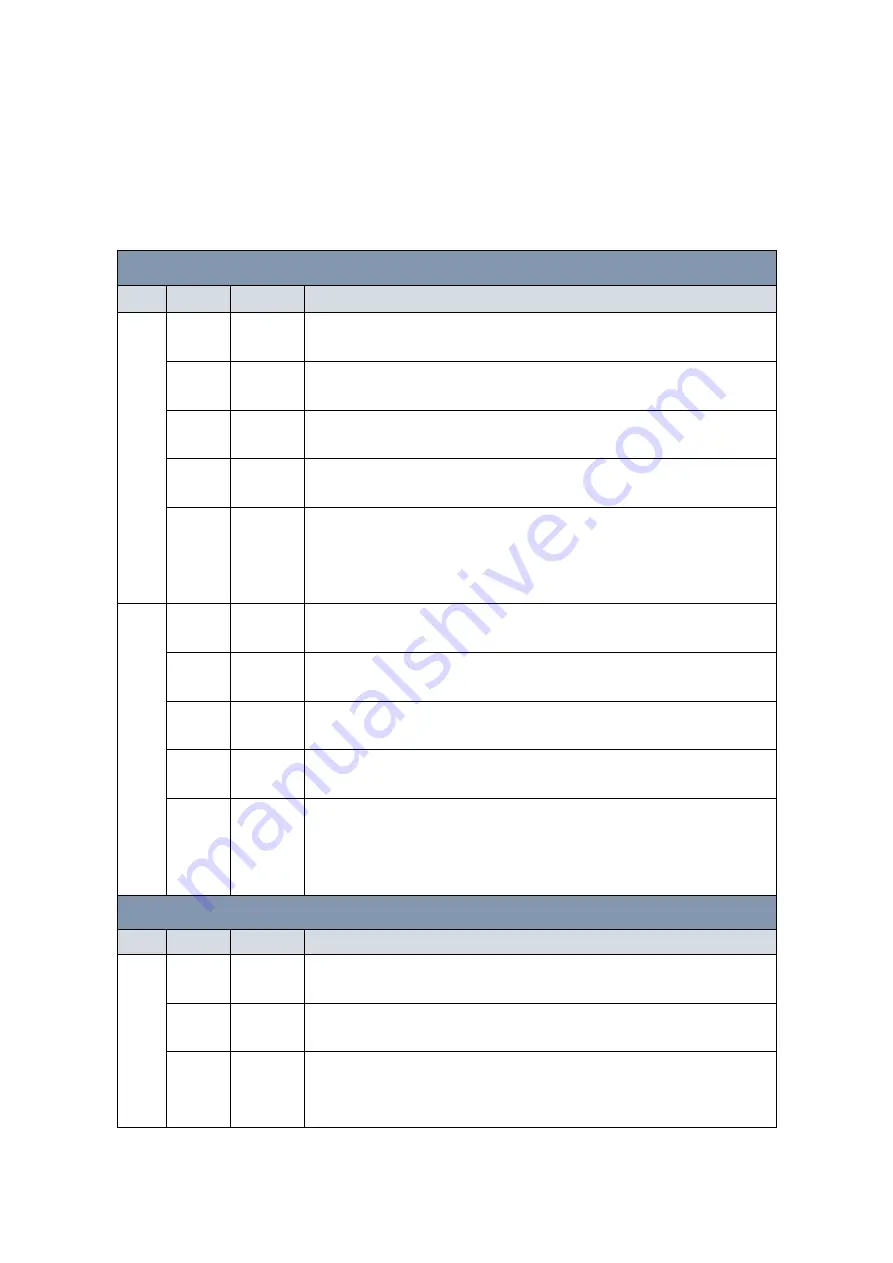
3
By pressing the Mode button in less than 2 seconds to change LED modes
(Link/Act/Speed Mode or PoE Mode), users can check the port status by
reading the LED behaviors per the table below.
Table 3: Port Status LEDs
When Link/Act/Speed Mode LED Lit
LED Color State
Description
RJ45
Ports
Green
On
The port is enabled and established a link to connected
device, and the connection speed is 1000Mbps.
Green Blinking
The port is transmitting/receiving packets, and the
connection speed is 1000Mbps.
Amber
On
The port is enabled and established a link to connected
device, and the connection speed is 10/100Mbps.
Amber Blinking
The port is transmitting/receiving packets, and the
connection speed is 10/100Mbps.
--
Off
The port has no active network cable connected, or it is
not established a link to connected device. Otherwise, the
port may have been disabled through the switch user
interface.
SFP
Ports
Green
On
The port is enabled and established a link to connected
device, and the connection speed is 1000Mbps.
Green Blinking
The port is transmitting/receiving packets, and the
connection speed is 1000Mbps.
Amber
On
The port is enabled and established a link to connected
device, and the connection speed is 100Mbps.
Amber Blinking
The port is transmitting/receiving packets, and the
connection speed is 100Mbps.
--
Off
The port has no active network cable connected, or it is
not established a link to connected device. Otherwise, the
port may have been disabled through the switch user
interface.
When PoE Mode LED Lit
LED Color State
Description
RJ45
Ports
Green
On
The port is enabled and supplying power to connected
device.
Amber
On
An abnormal state, such as overload status, has been
detected in the switch.
--
Off
The port has no active network cable connected, or it is
not connected a PoE PD device. Otherwise, the port may
have been disabled through the switch user interface.
































