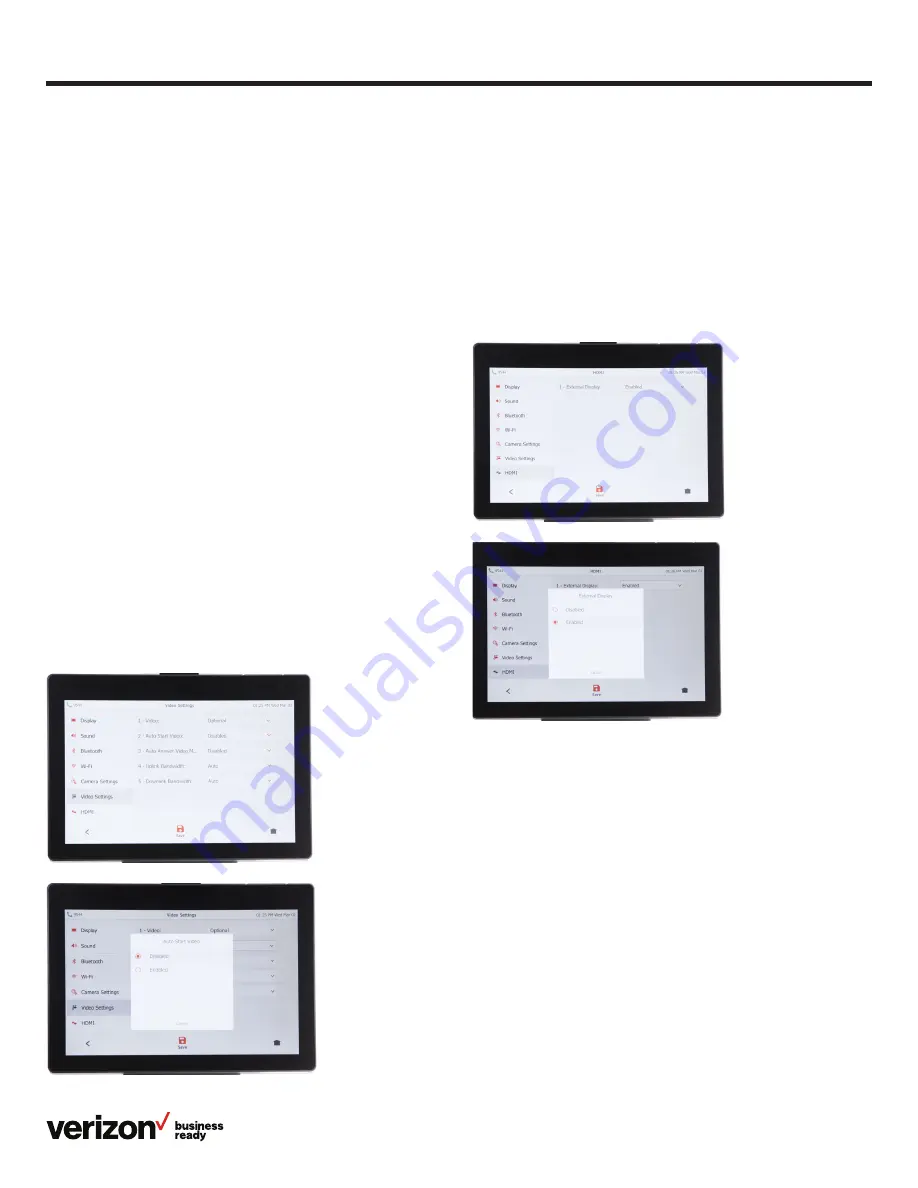
14
User guide
Video settings
The Video Settings screen allows you to set the maximum
amount of bandwidth used for video calls. You can also set
your preferences for whether you want incoming calls to be
conducted as video or audio calls.
Tap
Menu
>
Basic
>
Video Settings
to make any of the
following changes to your video settings:
1. Tap the
Video
field to open the option pop-up window
2. Tap one of the following options:
•
Disabled
—prevents video communications. The T49G will
only place and receive audio calls
•
Video First
—will automatically start a video connection if the
calling party’s device is video enabled
•
Optional
—allows you to choose whether you want to set up
a voice or video call depending on whom is calling. (This is
the default setting)
3. Tap any other field you wish to configure, then tap
Save
to
accept the changes
•
Auto Start Video
—automatically turns on the camera and
transmits video when you answer an incoming call
•
Auto Answer Video Mute
—turns off your camera when the
phone is set to Auto Answer
•
Uplink Bandwidth
—Sets the maximum uplink bandwidth of a
video call. For best performance, we recommend leaving on
the default Auto setting
•
Downlink Bandwidth
—Sets the maximum downlink
bandwidth. It is set to Auto by default, which is recommended
HDMI connection
The T49G desk phone provides an HDMI connection for
adding an additional monitor.
Tap
Menu
>
Basic
>
HDMI
to navigate to connect an
external display.
To configure the HDMI setting:
1. From Basic Settings, scroll down and tap
HDMI
2. Tap the
External display
field
3. Tap
Enabled
, then tap
Save
to accept the change
Line keys
Your T49G comes with 24 configurable line keys. You can use
them to create one-button speed dials for frequently dialed
numbers. To view all lines, press
More Line Keys
on the idle
screen to toggle to 18 additional line keys.
To configure line keys for speed dial:
1. Press and hold an unused line key (for about five seconds).
2. Tap the
Type
field and select
Speed Dial
from the
dropdown menu
3. Tap to complete each of the following fields:
•
Account ID
—Select the phone line/number that will dial out
•
Label
—Enter the name you would like displayed on the line
key label
•
Value
—Enter the phone number you would like this line key
to dial





























