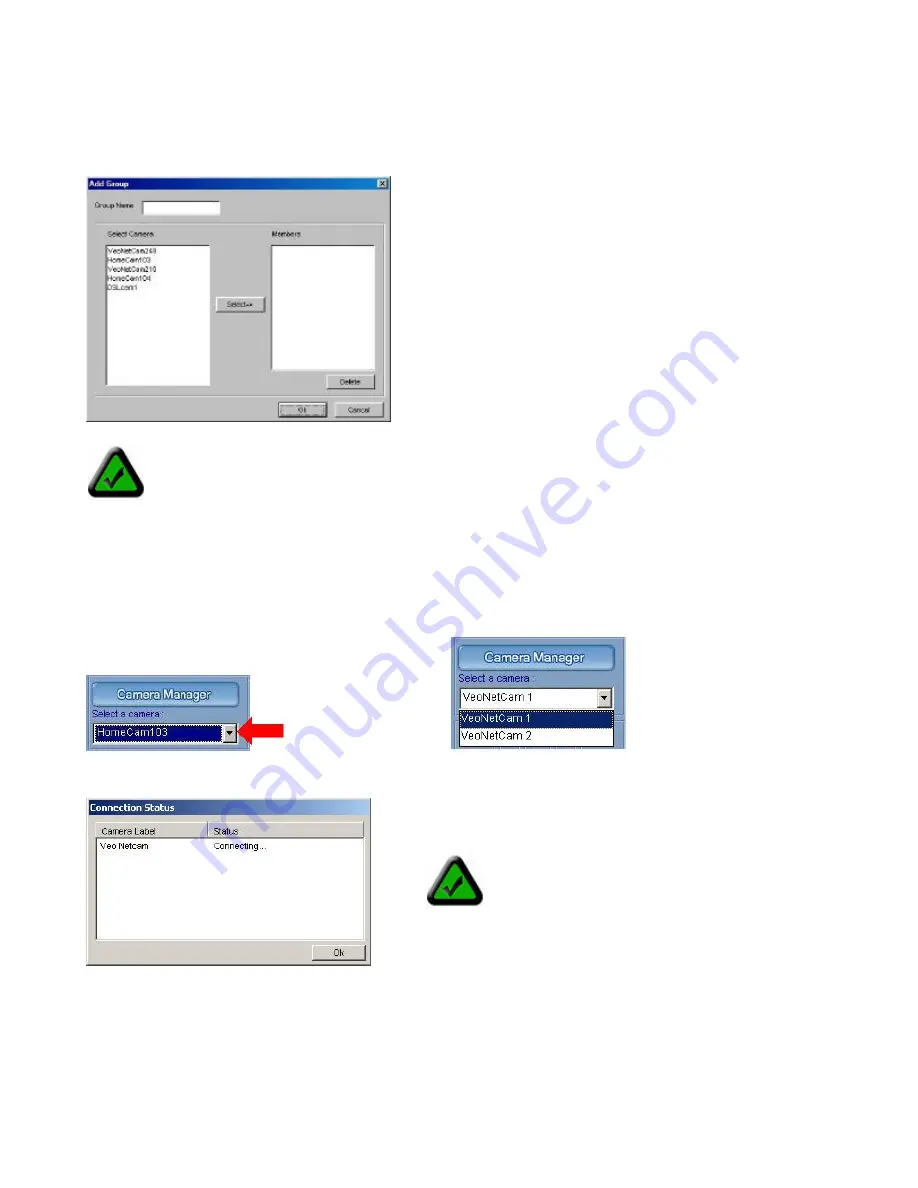
Page 26 of 65
Group
Click the
Group
button to set up a camera group to easily log in. Once you define a group of up to four
cameras, you can log in to the whole group with one click.
1. Select up to four cameras from the list on the left.
2. Click
Select
to add the cameras to the group.
3. Enter a Group Name in the text box at the top.
4. To remove a camera from the group, select it from the
list on the right and click
Delete
.
5. Click
OK
to save the group and exit or
Cancel
to exit
without saving.
Modify
Used to change the settings of a camera already added to the list.
Delete
Removes a camera from the Camera Manager list.
OK
Save changes and exit.
Cancel
Close Camera Manager without saving changes.
6.2 Logging into a Camera
The connection status dialog box appears as shown below.
As soon as the login process is complete the camera will begin to stream live video and all the camera controls
become active. Depending on the speed of your connection to the camera and the image streaming size, you
may experience varying amounts of delay before the image appears.
Note:
You can only log in to a group of cameras while in the multi-camera window. See the Multi-
Camera Viewing section for more information.
Note:
If the status shows “No Response from
Camera,” the camera is either offline or you may
have entered an incorrect URL or port number.
Please check that the camera’s IP address or
domain name and port number match the
information you entered. Refer to the
Troubleshooting section in Appendix G
for
help diagnosing connection problems.
Step 1
. Click
the down arrow
to display the
camera list.
Step 2.
Click on a
camera from the list to
log in to it and begin
viewing.
















































