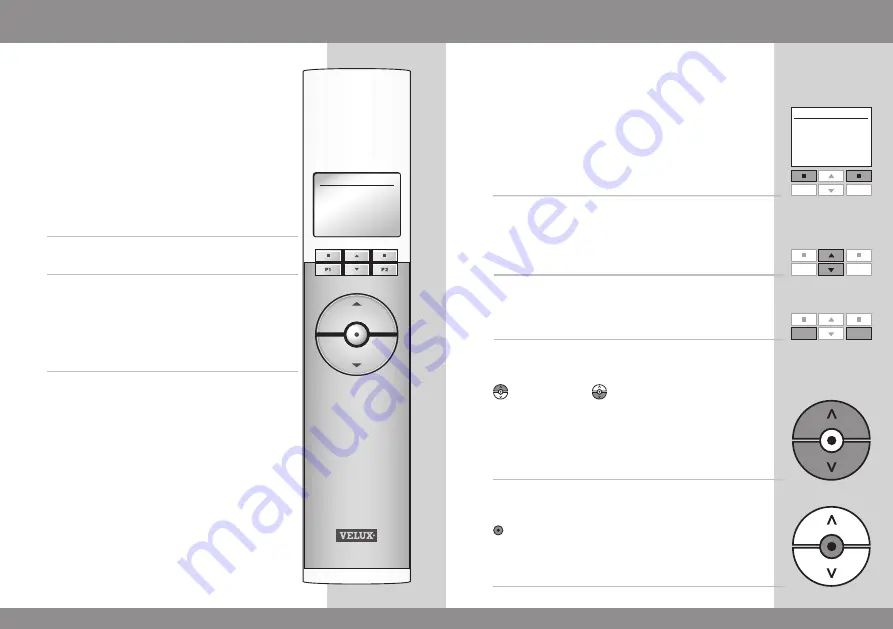
8 VELUX
VELUX 9
P1
P2
P1
Menu
No. 1
Window
Locate
P1
P2
P2
Menu
No. 1
Window
Locate
House
House
Remote control functions
The display
indicates which product is being oper-
ated, which menu function is being used etc. The
top line of the display states the chosen area. Prod-
ucts are as default shown under the area House.
The bottom line of the display states the function
of the two selection keys.
Note:
The display shows the last product operated.
Selection
,
navigation
and
program keys
Keys for operating
the product chosen
Note:
If the window is equipped with a roller shut-
ter or an awning blind, the display text
Menu
in the
bottom left hand corner will be replaced by the text
Hint
. When pressing the selection key underneath,
energy savings by automatic control of sunscreen-
ing is offered, see section
EnergyBalance
.
Selection keys
- for
activating
the menu and
confirming
the chosen
menu function.
- for
locating
the Room, Group, Zone or product to be
operated.
The current function of the individual selection key is
stated directly above in the display.
Navigation keys
- for
scrolling
up and down in the product or menu list.
- for
scrolling
through the time intervals to set the
remote control to close the window automatically.
Shortcut keys P1/P2
- for
activating
a program by pressing just one key.
Keys for operating a product or a Group of products
OPEN/UP/ON or
CLOSE/DOWN/OFF
Short key press: Product will travel to maximum top or
bottom position.
Long key press: Product will travel to pre-set position.
See sections
Choosingsettingpositions
and
Choosing
luminousintensity.
Stop
and
status key
STOP/STATUS
Short key press: The product in operation stops or the
status is shown.
Long key press: All products in operation stop.




















