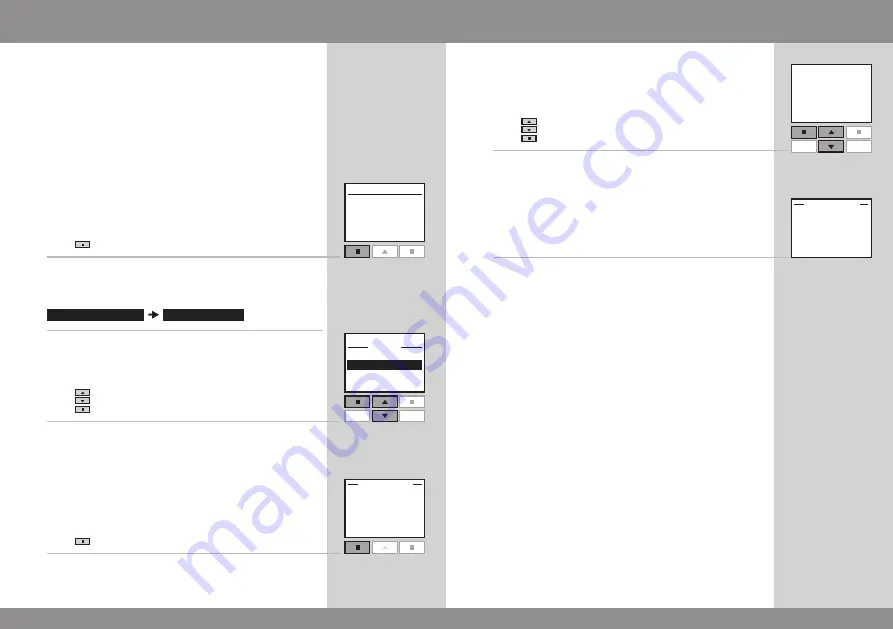
60 VELUX
VELUX 61
Menu
No. 1
Window
Locate
House
light colour
Product settings
P1
P2
Details
Back
HousE
ligHts
No. 2
No. 3
No. 4
Edit
Back
lights
No. 3
Colour code:
standard
iNFoRmatioN
P1
P2
Enter
Back
Colour code:
34
sEt ColouR CodE
Colour code:
34
saved
iNFoRmatioN
Lighting
Light colour
You can choose among 100 different light colours for your
lighting product. The exact colours and the standard colour
code depend on the individual manufacturers of the prod-
ucts.
Note:
This feature is not avaible for VELUX frame lights
KRA 100.
The example shows how to change the light colour from
standard to colour 34 (a red shade) in lighting product
No. 3.
1
Press
"Menu".
2
Scroll through the menus:
3
The display shows a list of the lighting products in which
the light can change colour.
Press
to highlight lighting product "No. 3".
Press
"Details" to see the current colour.
4
The display shows the current light colour.
Press
"Edit" to change the colour code.
5
The current colour code flashes.
Press
to change colour.
Press
"Enter" to confirm the changed colour.
6
The display shows that the selected colour has been saved.






























