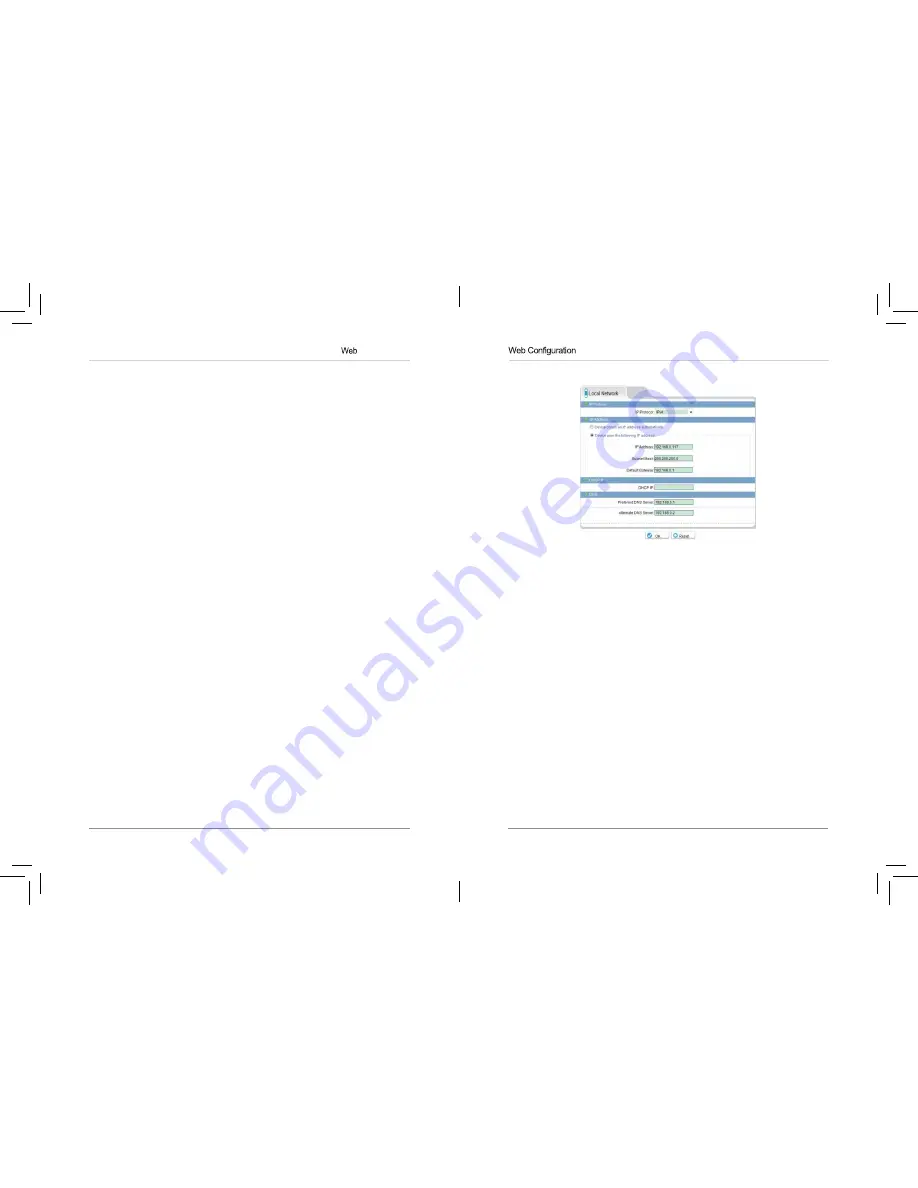
29
30
Configuration
•
Frame Rate:
Select the frame rate for the stream up to maximum of
30FPS
for stream1 or stream2 or
12FPS
for stream3.
NOTE:
Frame rate may be automatically adjusted to account for bandwidth
limitations.
•
I Frame interval:
Select the interval for I frames:
1
,
2
, or
3
. The default
value of
2
should be used unless there are special requirements. The I
Frame interval does not apply to stream3.
•
Bit Rate:
For stream1 or stream2, select
CBR
(Constant Bit Rate) or
VBR
(Variable Bit Rate). Enter the desired bit rate below in kbps. Stream3 only
supports VBR.
•
Quality:
Select the video quality between
1
(lowest) and
9
(highest).
TIP:
A quality of 7 provides a good picture. It is not recommended to set a
high quality value with a small VBR bit rate.
3.
Click
OK
to apply changes.
8.7 Device Configuration
Device Configuration contains the following sub-menus:
• Local Network
• Device Port
• Camera
• Date & Time
• OSD
• Microphone
• BNC Video Output
• Language
• Multicast (Not supported)
• Dome PTZ (Not supported)
8.7.1 Local Network
The Local Network page shows the camera’s current IP address and
network parameters if DHCP is enabled. It also allows you to set a static IP
address for the camera (see below), set the networking parameters, and to
select IPv4 or IPv6.
NOTE:
DHCP is disabled by default. When DHCP is enabled, the IP address
is shown under DHCP IP. Use the IPScan tool on CD to configure a static
IP address. This will prevent the camera IP address changing in the event
of a power failure.
To configure the camera’s networking parameters:
1.
Click
Device Configuration>Local Network
.
2.
Under
IP Protocol
, select
IPv4
or
IPv6
. If you would like to use IPv6, make
sure it is supported on your network. You may need to contact your
network administrator or ISP for details.
3.
Select
Device obtain an IP address automatically
to use DHCP or
Device
use the following IP address
to set a static IP address for the camera. If
you are using a static IP address, configure the following:
•
IP Address:
Enter the IP address you would like to assign to the camera.
Make sure the IP address is available on your network.
•
Subnet Mask:
Enter the subnet mask.
•
Preferred DNS Server/Alternate DNS Server:
Enter desired DNS
servers.






























